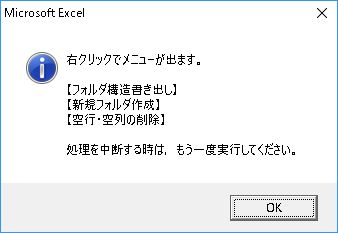
TOP >偄偭偒偵嶌惉9
***********************************************************************************************
丂丂丂丂丂丂丂丂丂丂丂丂丂丂丂丂丂丂丂丂丂丂偄偭偒偵嶌惉9
丂丂丂丂丂丂丂丂丂丂丂丂丂丂丂丂丂丂丂丂丂丂丂丂丂丂丂丂丂丂丂丂丂丂丂丂丂丂丂丂丂丂丂丂丂Copyright(C) 2017 by 偟偘傞偑傕偘傞
***********************************************************************************************
仧奣梫
丂僄僋僙儖偺儚乕僋僔乕僩偵彂偐傟偨堦棗昞偵偟偨偑偭偰丄
丂恊僼僅儖僟偺拞偵丄奒憌峔憿傪帩偭偨僒僽僼僅儖僟傪丆戝検偵嶌傞僣乕儖偱偡丅
丂傑偨媡偵丆恊僼僅儖僟偵偁傞僒僽僼僅儖僟偺奒憌峔憿傪彂偒弌偡偙偲傕偱偒傑偡丅
丂堦棗昞偼丆侾偮偺僙儖偵懳偟偰侾偮偺僼僅儖僟柤側偺偱丆捛壛傗嶍彍側偳偺曇廤偑娙扨偵偱偒傑偡丅
丂奒憌峔憿偺彂偒弌偟偵偮偄偰偼丆慡晹傪彂偒弌偡偙偲傕偱偒傑偡偟丆彂偒弌偡奒憌偺怺偝傪惂尷偡傞偙偲傕偱偒傑偡丅
丂僼僅儖僟嶌惉偱丆恊僼僅儖僟偑懚嵼偟側偄偲偒偼丆怴婯偱嶌惉偡傞偐偳偆偐慖戰偱偒傑偡丅
仧奐敪娐嫬
丂Excel2010 + Windows10
仧埑弅僼傽僀儖偵娷傑傟傞僼傽僀儖乮偙偺嶌昳偺僟僂儞儘乕僪乯
丂丒Ikkini_Create_9..xlsm丂丂丂丂丂丂丂偄偭偒偵嶌惉9
丂丒38_Ikkini_Create.html丂丂丂丂丂丂儅僯儏傾儖
丂丒38_Ikkini_Create_hiwa.html丂丂丂惂嶌旈榖
丂丒38_Ikkini.Create_renban.html丂丂楢斣偺嶌傝曽
仧憖嶌曽朄
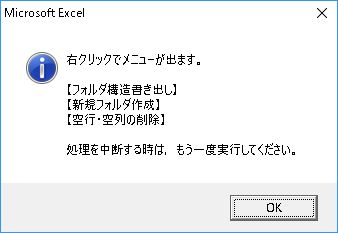 |
丂侾丏僼傽僀儖傪奐偔偲丆忋偺傛偆側僂傿儞僪僂偑奐偒傑偡丅愢柧傪撉傫偩傜丆OK傪墴偟偰暵偠偰偔偩偝偄丅
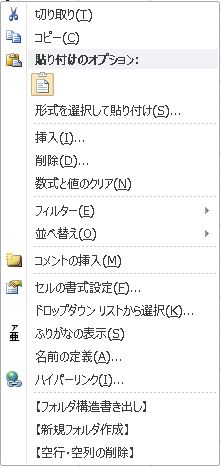 |
丂俀丏僼僅儖僟峔憿傪彂偒弌偡帪
丂丂丂丒塃僋儕僢僋儊僯儏乕偺壓抜偵亂僼僅儖僟峔憿彂偒弌偟亃偑偁傞偺偱丆偦傟傪僋儕僢僋偟傑偡丅
丂丂丂丒僂傿儞僪僂偑奐偔偺偱丆彂偒弌偟偨偄恊僼僅儖僟傪僋儕僢僋偟偰丆OK傪墴偟傑偡丅
丂丂丂丒乽奒憌偺怺偝惂尷乿偼丆偲傝偁偊偢丆侽偺傑傑俷俲傪墴偟傑偡丅乮慡晹偺僼僅儖僟傪彂偒弌偡乯
丂丂丂丒亀姰椆亁偺僂傿儞僪僂偑弌偨傜丆張棟偼廔椆偱偡丅
丂丂丂丒恑峴忬嫷偑丆僄僋僙儖壓抜偺僗僥乕僞僗僶乕偵昞帵偝傟傑偡丅
丂丂丂壓偺椺偺応崌丆K僪儔僀僽偺test\test2偲偄偆恊僼僅儖僟偺拞偵偁傞丆僒僽僼僅儖僟堦棗傪彂偒弌偟傑偟偨丅
丂丂丂僗僥乕僞僗僶乕偵丂佱専嶕僼僅儖僟悢係俆佲丂偲弌偰偄傑偡丅乮惓妋偱側偄帪傕偁傞偺偱嶲峫掱搙偵偟偰偔偩偝偄丅乯
丂丂丂僗僥乕僞僗僶乕偼丆搑拞宱夁傕昞帵偟偰偄傑偡丅
丂丂丂姰椆儊僢僙乕僕偺椬偺丂0.359375 sec丂偼丆張棟偵偐偐偭偨昩悢偱偡丅乮偙傟傕嶲峫掱搙偵偟偰偔偩偝偄丅乯
丂丂丂堦搙丆偙偆傗偭偰彂偒弌偟偰傒傞偲丆巇慻傒偑偮偐傒傗偡偄偲巚偄傑偡丅
丂丂丂A侾偼丆恊僼僅儖僟柤偱偡丅
丂丂丂俙俀偼丆乽奒憌偺怺偝惂尷乿偺婰榐偱偡丅乮偙偺応崌丆惂尷柍偟偱幚峴偟偨偲偄偆偙偲偱偡丅乯
丂丂丂俛楍丒俠楍丒俢楍偲塃偵峴偔傎偳丆奒憌偑怺偔側偭偰偄偒傑偡丅
丂丂丂張棟偵偁傑傝偵傕帪娫偑偐偐偭偰丆搑拞偱拞巭偟偨偄帪偼丆塃僋儕僢僋偟偰傕偆堦搙丆儊僯儏乕傪慖戰偟偰偔偩偝偄丅
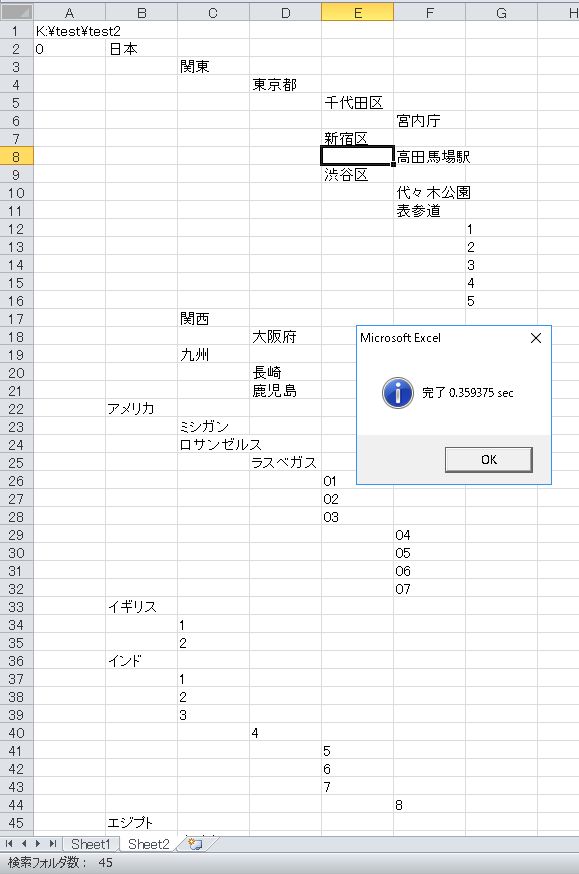 |
丂丂傑偨丆亀慡晹彂偒弌偡偲僼僅儖僟悢偑懡夁偓傞丅亁丆亀偦傫側偵徻偟偔偼偄傜側偄丅亁側偳偺応崌偼丆
丂丂乽奒憌偺怺偝惂尷乿偱揔摉側怺偝傪擖椡偟偰偔偩偝偄丅乮俁偔傜偄偑揔摉乯
 |
丂幚嵺偺摦嶌偺堘偄偼丆埲壓偺傛偆偵側傝傑偡丅
丂偝偒傎偳偺恊僼僅儖僟偼丆俲僪儔僀僽偺倲倕倱倲\test2丂偱偟偨偑丆崱搙偼侾偮忋偺test 偱彂偒弌偟偨僼僅儖僟堦棗偱偡丅
| 仯奒憌偺怺偝惂尷乮侽乯丒丒丒慡偰偺僼僅儖僟傪彂偒弌偟傑偡丅 | 仯奒憌偺怺偝惂尷乮俀乯丒丒丒怺偝傪俀偮傔傑偱偵惂尷偟傑偟偨丅 |
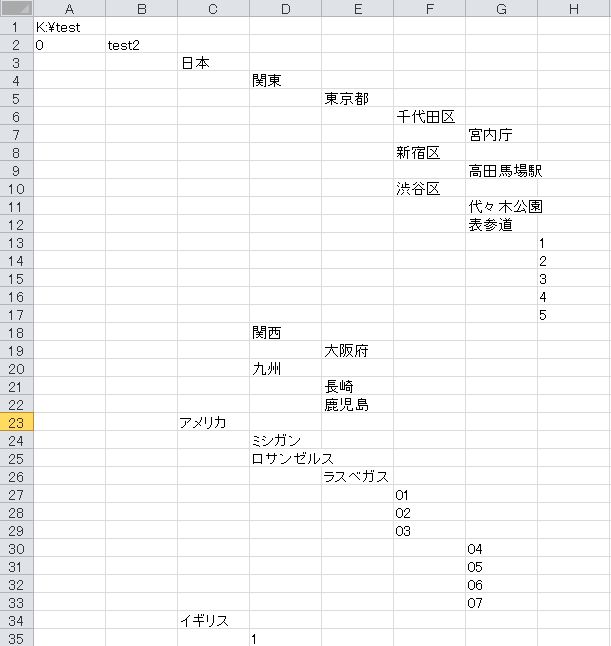 |
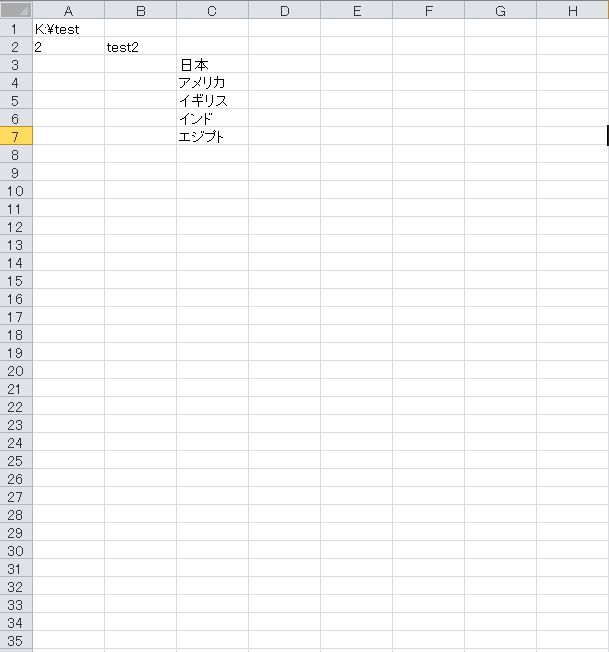 |
丂俁丏怴婯僼僅儖僟傪嶌惉偡傞帪
丂丂丂儚乕僋僔乕僩偵丆奒憌峔憿傪峫偊偰嶌傝偨偄僼僅儖僟柤傪彂偒崬傒傑偡丅
丂丂丂宍幃偼丆乽僼僅儖僟峔憿偺彂偒弌偟乿偱弌椡偟偨傕偺偲摨偠偱偡丅
丂丂丂A1偼丆恊僼僅儖僟偱偡丅
丂丂丂乮偙偙偵恊僼僅儖僟柤傪婰擖偟傑偡偑丆壗傕彂偐側偔偰傕屻偱愝掕偱偒傑偡丅乯
丂丂丂俛俀偐傜嶌惉偟偨偄僼僅儖僟柤傪婰擖偟傑偡丅
丂丂丂俛丆俠丆俢偲塃偵峴偔傎偳丆奒憌偑怺偔側偭偰偄偒傑偡丅
丂丂丂僙儖偺彂幃愝掕偼丆暥帤楍偵側偭偰偄傑偡丅悢帤偱傕敿妏偲慡妏偺嬫暿偑偁傝傑偡丅傑偨丆侽侾側偳傕偦偺傑傑擖椡偱偒傑偡丅
丂丂丂恊僼僅儖僟偺奒憌偑怺偄帪偼丆K:\test\test2丂偺傛偆偵丂\丂傪娫偵嫴傫偱彂偒傑偡丅
丂丂丂乮恊僼僅儖僟偑懚嵼偟側偄偲偒偼丆怴婯偱嶌惉偟傑偡丅乯
丂丂丂弨旛偑偱偒偨傜丆偄傛偄傛嶌惉偱偡丅
丂丂丂丒塃僋儕僢僋儊僯儏乕偺壓抜偵亂怴婯僼僅儖僟嶌惉亃偑偁傞偺偱丆偦傟傪僋儕僢僋偟傑偡丅
丂丂丂丒乽俙侾偵婰擖偟偰偁傞恊僼僅儖僟傪巊偆偐乿暦偄偰偔傞偺偱丆慖傫偱偔偩偝偄丅
丂丂丂丂巊偆帪偼丆乽偼偄乿丂丂暿偺恊僼僅儖僟傪慖戰偟偨偄帪偼乽偄偄偊乿丂丂拞抐偟偨偄帪偼乽僉儍儞僙儖乿
丂丂丂丒俙侾偵婰擖偟偰偁傞恊僼僅儖僟偑懚嵼偟側偄偲偒偼丆怴婯偱嶌惉偡傞偐暦偄偰偔傞偺偱丆慖傫偱壓偝偄丅
丂丂丂丂乽偄偄偊乿傪僋儕僢僋偡傞偲丆張棟偼拞抐偝傟傑偡丅
丂丂丂丒乽偼偄乿傪僋儕僢僋偡傞偲丆怴婯偱恊僼僅儖僟傪嶌惉偟傑偡丅
丂丂丂丒亀姰椆亁偺僂傿儞僪僂偑弌偨傜丆張棟偼廔椆偱偡丅
丂丂丂丒恑峴忬嫷偑丆僄僋僙儖壓抜偺僗僥乕僞僗僶乕偵昞帵偝傟傑偡丅
丂丂丂張棟偵偁傑傝偵傕帪娫偑偐偐偭偰丆搑拞偱拞巭偟偨偄帪偼丆塃僋儕僢僋偟偰傕偆堦搙丆儊僯儏乕傪慖戰偟偰偔偩偝偄丅
| A | B | C | D | E | F | G | 嶌惉偝傟傞僼僅儖僟 | 幚嵺丆壓偺傛偆側峔憿偱嶌傜傟傑偡丅 | |
| 1 | K:\test\test2 | 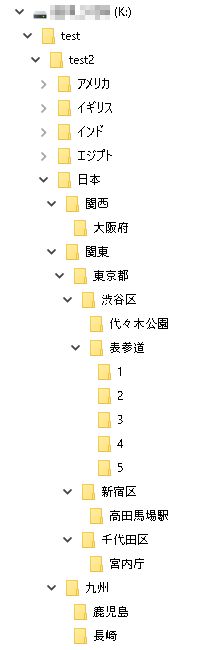 |
|||||||
| 2 | 擔杮 | K:\test\test2\擔杮 | |||||||
| 3 | 娭搶 | K:\test\test2\擔杮\娭搶 | |||||||
| 4 | 搶嫗搒 | K:\test\test2\擔杮\娭搶\搶嫗搒 | |||||||
| 5 | 愮戙揷嬫 | K:\test\test2\擔杮\娭搶\搶嫗搒\愮戙揷嬫 | |||||||
| 6 | 媨撪挕 | K:\test\test2\擔杮\娭搶\搶嫗搒\愮戙揷嬫\媨撪挕 | |||||||
| 7 | 怴廻嬫 | K:\test\test2\擔杮\娭搶\搶嫗搒\怴廻嬫 | |||||||
| 8 | 崅揷攏応墂 | K:\test\test2\擔杮\娭搶\搶嫗搒\怴廻嬫\崅揷攏応墂 | |||||||
| 9 | 廰扟嬫 | K:\test\test2\擔杮\娭搶\搶嫗搒\廰扟嬫 | |||||||
| 10 | 戙乆栘岞墍 | K:\test\test2\擔杮\娭搶\搶嫗搒\廰扟嬫\戙乆栘岞墍 | |||||||
| 11 | 昞嶲摴 | K:\test\test2\擔杮\娭搶\搶嫗搒\廰扟嬫\昞嶲摴 | |||||||
| 12 | 1 | K:\test\test2\擔杮\娭搶\搶嫗搒\廰扟嬫\昞嶲摴\1 | |||||||
| 13 | 2 | K:\test\test2\擔杮\娭搶\搶嫗搒\廰扟嬫\昞嶲摴\2 | |||||||
| 14 | 3 | K:\test\test2\擔杮\娭搶\搶嫗搒\廰扟嬫\昞嶲摴\3 | |||||||
| 15 | 4 | K:\test\test2\擔杮\娭搶\搶嫗搒\廰扟嬫\昞嶲摴\4 | |||||||
| 16 | 5 | K:\test\test2\擔杮\娭搶\搶嫗搒\廰扟嬫\昞嶲摴\5 | |||||||
| 17 | 娭惣 | K:\test\test2\擔杮\娭惣 | |||||||
| 18 | 戝嶃晎 | K:\test\test2\擔杮\娭惣\戝嶃晎 | |||||||
| 19 | 嬨廈 | K:\test\test2\擔杮\嬨廈 | |||||||
| 20 | 挿嶈 | K:\test\test2\擔杮\嬨廈\挿嶈 | |||||||
| 21 | 幁帣搰 | K:\test\test2\擔杮\嬨廈\幁帣搰 |
丂丂丂丒儚乕僋僔乕僩偼丆扨側傞敀巻偺僔乕僩乮僙儖偺彂幃愝掕偼暥帤楍偵偟偰偁傝傑偡乯偱丆塃偵偄偔偲奒憌偑怺偔側傞傛偆偵昞尰偟偰偄傑偡丅
丂丂丂丒儚乕僋僔乕僩柤偼丆帺暘偱傢偐傝傗偡偄傛偆偵彂偒姺偊偰偔偩偝偄丅
丂丂丂丒慡妏偲敿妏傪嬫暿偡傞傛偆偵側偭偰偄傑偡偑丆柍梡側崿棎傪旔偗傞偨傔偵丆敿妏偵摑堦偟偰巊偭偨曽偑傛偄偲巚偄傑偡丅
丂丂丂丒摉偨傝慜偺偙偲偱偡偑丆怴婯僼僅儖僟傪嶌惉偡傞帪丆巊梡偱偒側偄暥帤偼巊偭偰偼偄偗傑偣傫丅乮摦嶌偺曐徹偼偁傝傑偣傫丅乯
丂丂丂丂師偺敿妏暥帤偼丆巊梡嬛巭偱偡丅丂丂亸丂乛丂丗丂仏丂丠丂乭丂亙丂亜丂乥
丂係丏岠棪揑側巊偄曽
丂乮侾乯僼僅儖僟峔憿傪擖椡偡傞偺偑柺搢側帪
丂丂丂巊偄偨偄僨乕僞傪僐僺乕偟偰丆儚乕僋僔乕僩偵揬傝晅偗傑偡丅偦偟偰丆僼僅儖僟峔憿傪惍棟偟傑偡丅
丂丂丂偁偲偼丆幚峴偡傟偽俷俲偱偡丅
丂乮俀乯慜偺僼僅儖僟峔憿傪丆崱夞傕棙梡偟偨偄帪
丂丂丂婛偵摨偠傛偆側僼僅儖僟峔憿偑偁傞応崌偵偼丆偦傟傪傑偢彂偒弌偟偰棙梡偡傞偲曋棙偱偡丅
丂丂丂傗傝偐偨偼丆埲壓偺捠傝偱偡丅
丂丂丂嘆慜偵巊偭偰偄偨僼僅儖僟峔憿傪彂偒弌偟傑偡丅
丂丂丂嘇恊僼僅儖僟偑彂偄偰偁傞俙侾傪彂偒捈偟傑偡丅
丂丂丂丂丂椺偊偽丆K:\test\test2丂傪 H:\ 偵曄峏偟傑偡丅
丂丂丂嘊偁偲偼丆亂怴婯僼僅儖僟偺嶌惉亃傪僋儕僢僋偡傟偽俷俲偱偡丅
丂乮俁乯慜偺僼僅儖僟峔憿偺儚乕僋僔乕僩傪巆偟偰丆偝傜偵暿偺僼僅儖僟峔憿偱嶌傝偨偄帪
丂丂丂儚乕僋僔乕僩偺怴婯嶌惉傪偟偰丆怴偟偔儚乕僋僔乕僩傪嶌傝傑偡丅
丂丂丂偦偟偰丆偦偙偵僼僅儖僟峔憿傪彂偒崬傫偱丆偁偲偼幚峴偡傟偽俷俲偱偡丅
丂丂丂塃僋儕僢僋偱儊僯儏乕傪屇傃弌偡巇條側偺偱丆偳偺儚乕僋僔乕僩偱傕幚峴偱偒傑偡丅
丂丂丂乮傾僋僥傿僽偵側偭偰偄傞儚乕僋僔乕僩偱幚峴偟傑偡丅乯
丂丂丂怴婯偺儚乕僋僔乕僩傕僙儖偺彂幃偼暥帤楍偵側偭偰偄傑偡丅
丂丂丂儚乕僋僔乕僩偑憹偊偰偔傞偺偱丆儚乕僋僔乕僩柤傪揔摉偵彂偒姺偊傞偲偄偄偲巚偄傑偡丅
丂乮係乯僼僅儖僟峔憿傪惍棟偡傞帪
丂丂丂僼僅儖僟峔憿傪彂偒弌偟偰丆偦傟傪惍棟偡傞偲偒丆婎杮偼峴偱嶍彍偟傑偡丅
丂丂丂偱偡偑丆寢峔庤娫側偺偱丆師偺傛偆偵偡傞偲曋棙偱偡丅
丂丂丂嘆僙儖偺僨乕僞傪DELETE僉乕偱嶍彍偡傞丅
丂丂丂嘇塃僋儕僢僋儊僯儏乕偺乽嬻峴丒嬻楍偺嶍彍乿傪幚峴偡傞偲丆柍懯側峴傗楍傪嶍彍偟偰偔傟傑偡丅
丂乮俆乯楢斣偺僼僅儖僟柤傪嶌傝偨偄帪
丂丂丂偙偪傜偺儁乕僕乮偄偭偒偵嶌惉俋丂楢斣偺嶌傝曽乯傪尒偰偔偩偝偄丅
丂丂丂佱婎杮揑側偙偲佲
丂丂丂儚乕僋僔乕僩偼丆扨側傞僄僋僙儖偺僔乕僩側偺偱丆峴傗楍偺嶍彍傗捛壛傪偟偰傕偐傑偄傑偣傫丅
丂丂丂偨偩偟丆僙儖偺彂幃愝掕偼丆暥帤楍偵曄峏偟偰偁傝傑偡丅
丂俆丏偦偺懠
丂丂丂丒亀姰椆亁僂傿儞僪僂偑廔傢傞傑偱偼丆張棟偑廔傢偭偰偄傑偣傫丅懠偺嶌嬈偵恑傓偙偲偼傗傔偰偔偩偝偄丅
丂丂丂丒僗僥乕僞僗僶乕偵丆乽専嶕僼僅儖僟悢丗乿丂傑偨偼乽嶌惉僼僅儖僟悢丗乿偑昞帵偝傟傞偺偱丆張棟偺恑傒嬶崌傪抦傞栚埨偵偟偰偔偩偝偄丅
丂丂丂丒僒僽僼僅儖僟偑梋傝偵傕懡偄偲丆張棟偵帪娫偑偐偐傝傑偡丅張棟傪拞抐偟偨偄帪偼丆傕偆堦搙丆摨偠儊僯儏乕傪僋儕僢僋偟偰偔偩偝偄丅
丂丂丂丒僔僗僥儉僼僅儖僟傪埖偆偲偒偼丆帺屓愑擟偱偍婅偄偟傑偡丅
仧棜楌
丂Ver 9a丂儅僯儏傾儖偵丆楢斣偺嶌傝曽傪捛壛偟傑偟偨丅
丂Ver 9丂丂乽僼僅儖僟峔憿傪彂偒弌偡乿偱丆乽奒憌偺怺偝惂尷乿僆僾僔儑儞傪捛壛丅偙傟偵傛傝彂偒弌偡怺偝傪惂尷偟丆幚峴懍搙傪忋偘傞偙偲偑偱偒傑偡丅
丂丂丂丂丂丂儊僯儏乕偵乽嬻峴丒嬻楍偺嶍彍乿傪捛壛丅惍宍偟偨屻丆幚峴偡傞偙偲偱丆柍懯側峴傗楍傪嶍彍偟傑偡丅
丂丂丂丂丂丂僼僅儖僟峔憿偺彂偒弌偟偱丆僗僥乕僞僗僶乕偺専嶕僼僅儖僟悢偺昞帵偑侾懡偐偭偨偺傪丆廋惓丅
丂Ver 80丂恊僼僅儖僟偺桳柍傪挷傋偨偲偒偺儊僢僙乕僕偑惓偟偔側偐偭偨偺傪廋惓偟傑偟偨丅乮僼僅儖僟嶌惉偺張棟偵偼塭嬁偁傝傑偣傫偱偟偨丅乯
丂Ver 79丂僼僅儖僟峔憿彂偒弌偟偑丆尒杮偺傛偆偵側偭偰側偐偭偨偺偱丆廋惓偟傑偟偨丅傑偨丆梋暘側僰儖僨乕僞偺彂偒崬傒傪偟側偄傛偆偵偟傑偟偨丅
丂丂丂丂丂丂嬻敀峴傗嬻敀楍偼帺摦偱嶍彍偡傞傛偆偵偟傑偟偨丅恊僼僅儖僟偺怴婯嶌惉偼妋擣偡傞傛偆偵偟傑偟偨丅
丂Ver 78丂怴婯嶌惉偟偨儚乕僋僔乕僩偺僙儖傕丆帺摦偱暥帤楍偵曄峏偡傞傛偆偵偟傑偟偨丅
丂Ver 77丂俙侾偵恊僼僅儖僟柤偑彂偐傟偰偄傞帪丆偦偺傑傑幚峴偡傞偐恊僼僅儖僟傪慖戰偡傞偐丆慖傋傞傛偆偵偟傑偟偨丅
丂Ver 76丂NAS偺嫟桳僼僅儖僟偱張棟偱偒側偄応崌偑偁偭偨偺偱丆偦傟傪廋惓偟傑偟偨丅惓忢偵昞帵偱偒傞傛偆偵傕偟傑偟偨丅
丂Ver 74丂僪儔僀僽偑懚嵼偟側偄帪丆惓忢偵昞帵偱偒偰側偐偭偨偺傪廋惓偟傑偟偨丅
丂Ver 73丂傕偆堦搙丆嵟弶偐傜嶌傝捈偟傑偟偨丅乮張棟偺尒捈偟側偳乯丂俠俽倁僼傽僀儖偺埖偄傪攑巭偟傑偟偨丅
丂Ver 6_1丂僒僽僼僅儖僟偺廍偄弌偟傪偟偰堦棗昞傪嶌傞偲偒丄偆傑偔嶌傟側偄僶僌傪廋惓偟傑偟偨丅
丂Ver 6丂丂恊僼僅儖僟偺壓偵偁傞丄僒僽僼僅儖僟傪廍偄弌偟丄堦棗偵偡傞儃僞儞傪嶌傝傑偟偨丅
丂Ver 2丂丂堦棗昞傪丄CSV僼傽僀儖偱曐懚偟偨傝丄撉傒崬傫偩傝偱偒傞傛偆偵偟傑偟偨丅
丂丂丂丂丂丂 堦棗昞偺拞偱丄摨偠柤慜偑壓偵懕偔応崌偼丄徣棯偱偒傞傛偆偵偟傑偟偨丅
丂Ver 1丂丂岞奐
仧拲堄帠崁
丂儅僋儘偺幚峴傪嫋壜偟偰偔偩偝偄丅偦偆偟側偄偲丄摦偒傑偣傫丅
仧挊嶌尃摍
丂偙偺嶌昳偺挊嶌尃偼丄偟偘傞偑傕偘傞偵偁傝傑偡丅攝晍偼帺桼偱偡偑丄尦偺僼傽僀儖傪曄偊傞偙偲偼
丂嬛巭偟傑偡丅
仧柶愑
丂偙偺嶌昳偺巊梡偵嵺偟偰敪惗偟偨偄偐側傞懝奞偵懳偟偰傕丄嶌幰偼堦愗偺愑擟傪晧偄傑偣傫丅
丂帺屓愑擟偵偰偛巊梡偔偩偝偄丅
仧僂傿儖僗僠僃僢僋
丂僇僗儁儖僗僉乕丂僀儞僞乕僱僢僩僙僉儏儕僥傿乕偱僂傿儖僗僠僃僢僋偟偰偄傑偡丅
仧嶌幰偺儁乕僕
丂偟偘傞偑傕偘傞丂http://sigerugamogeru.style.coocan.jp/