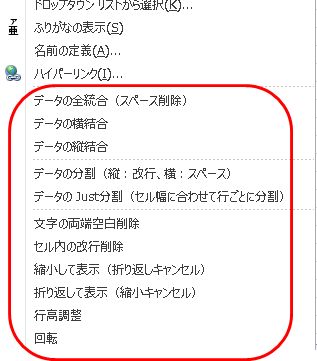
乮丂乽僴僀僷乕儕儞僋乿丂傛傝壓偺崁栚乯
巊偄曽偼丄幚峴偟偨偄僙儖斖埻傪慖戰偟丄儊僯儏乕傪僋儕僢僋偡傞偩偗偱偡丅
佱拲堄帠崁佲
懠偺儅僋儘偱丄塃僋儕僢僋偵儊僯儏乕傪捛壛偟偰偄傞偲丄
偙偺儊僯儏乕偑偆傑偔嶌惉偝傟偐偭偨傝丄僄儔乕傪婲偙偟偰儅僋儘偑掆巭偡傞偙偲偑
偁傝傑偡丅
塃僋儕僢僋儊僯儏乕傪偄偠傞儅僋儘傪懠偱巊偭偰偄傞帪偼丄偙偺傾僪僀儞偼搊榐偟側偄偱偔偩偝偄丅
TOP > 摑崌傾僪僀儞丂V6_23
***********************************************************************************************
丂丂丂丂丂丂丂丂丂丂丂丂丂丂丂丂丂丂丂丂丂丂摑崌傾僪僀儞丂V6_23
丂丂丂丂丂丂丂丂丂丂丂丂丂丂丂丂丂丂丂丂丂丂丂丂丂丂丂丂丂丂丂丂丂丂丂丂丂丂丂丂丂丂丂Copyright(C) 2014 by 偟偘傞偑傕偘傞
***********************************************************************************************
仧奣梫
丂仸V5傛傝丆巇條傪曄峏偟偨偺偱丆偛拲堄偔偩偝偄丅
丂丂僨乕僞偺暘妱傪偡傞偲偒丆峴楍偺憓擖傪偟側偄傛偆偵曄峏偟傑偟偨丅偮傑傝丆壓傗塃偵僨乕僞偑偁傞偲偒偵偼丆
丂丂忋彂偒偟偰偄偒傑偡丅偙傟偼丆昞側偳偺宍偑曵傟側偄傛偆偵偟偨偨傔偱偡丅
丂僄僋僙儖偱昞側偳傪嶌偭偰暥復傪彂偄偨傝偡傞偲偒偵丆曋棙側僣乕儖偱偡丅
丂婡擻偲偟偰偼丆偄偔偮偐偺僙儖偵偁傞僨乕僞傪丄侾偮偺僙儖偵傑偲傔偨傝丆1偮偺僙儖偵擖偭偨僨乕僞傪丄丂夵峴傗
丂僗儁乕僗偵傛偭偰丆廲墶偵暘妱偡傞偙偲偑偱偒傑偡丅
丂傑偨丆僙儖偐傜偼傒弌偟偨暥帤楍傪丆僙儖偺暆偵崌傢偣偰壓偵愗傝弌偡偙偲傕偱偒傑偡丅乮暥帤偺妱晅乯
仧奐敪娐嫬
丂Excel2010 + Windows7
仧埑弅僼傽僀儖偵娷傑傟傞僼傽僀儖乮嶌昳偺僟僂儞儘乕僪乯
丂丒tougou6_23.xls丂丂丂丂丂丂摑崌傾僪僀儞乮僽僢僋僼傽僀儖乯
丂丒43_tougou.html丂丂丂丂丂 儅僯儏傾儖乮偙偺僼傽僀儖乯
丂丒43_tougou_hiwa.html 丂丂惂嶌旈榖
仧憖嶌曽朄
丂亙巊偄曽亜
丂丂仸丂偙偺傾僪僀儞傪搊榐偟偰偐傜丄巊偭偰偔偩偝偄丅乮傾僪僀儞偺搊榐偺偟偐偨乯
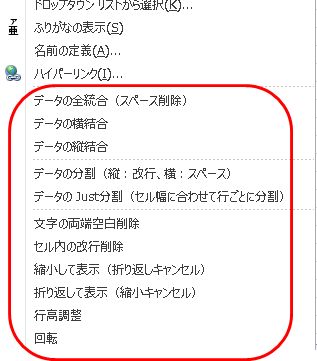 |
偙偺傾僪僀儞傪搊榐偡傞偲丄塃僋儕僢僋偵怴偟偄儊僯儏乕偑捛壛偝傟傑偡丅 乮丂乽僴僀僷乕儕儞僋乿丂傛傝壓偺崁栚乯 巊偄曽偼丄幚峴偟偨偄僙儖斖埻傪慖戰偟丄儊僯儏乕傪僋儕僢僋偡傞偩偗偱偡丅 佱拲堄帠崁佲 懠偺儅僋儘偱丄塃僋儕僢僋偵儊僯儏乕傪捛壛偟偰偄傞偲丄 偙偺儊僯儏乕偑偆傑偔嶌惉偝傟偐偭偨傝丄僄儔乕傪婲偙偟偰儅僋儘偑掆巭偡傞偙偲偑 偁傝傑偡丅 塃僋儕僢僋儊僯儏乕傪偄偠傞儅僋儘傪懠偱巊偭偰偄傞帪偼丄偙偺傾僪僀儞偼搊榐偟側偄偱偔偩偝偄丅 |
亂侾亃丂僨乕僞偺慡摑崌乮僗儁乕僗嶍彍乯
| 嘆幚峴慜 | 嘇幚峴屻 | ||
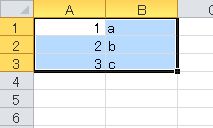 |
==> | 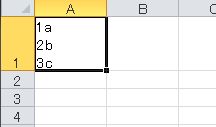 |
斖埻巜掕偟偨僙儖偺拞偵偁傞僨乕僞傪寢崌偟偰丄 侾偮偺僙儖偵傑偲傔傑偡丅 傑偲傔傞愭偺僙儖偼丄傾僋僥傿僽僙儖偱偡丅 偙偺椺偱偼丄A侾偐傜斖埻巜掕傪巒傔偨偺偱A1偵傑偲傔偰偄傑偡偑丄 B3偐傜斖埻巜掕傪巒傔傟偽丄B3偵傑偲傔傑偡丅 |
| 嘆幚峴慜 | 嘇幚峴屻 | ||
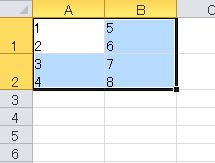 |
==> | 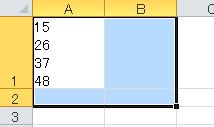 |
僙儖偺拞偱夵峴偟偰偁偭偰傕丄摨偠峴摨巑傪偮側偄偱丄尒塰偊偑帡偨姶偠偵側傞傛偆寢崌偟傑偡丅 暥帤悢偑堘偭偨傝偡傞偲丄嵍婑偣偵偟偨姶偠偵側傞偺偱丄拲堄偟偰偔偩偝偄丅 傑偨丄僗儁乕僗偼慡妏傕敿妏傕嶍彍偡傞巇條偵側偭偰偄傑偡丅 |
丂
亂俀亃丂僨乕僞偺墶寢崌
| 嘆幚峴慜 | 嘇幚峴屻 | ||
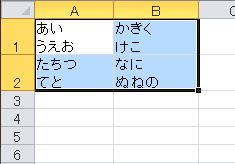 |
==> | 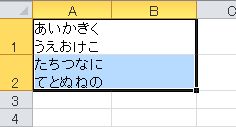 |
斖埻巜掕偟偨僙儖偺僨乕僞傪丄峴偛偲偵寢崌偟傑偡丅 傑偨丄僙儖傕寢崌偟傑偡丅 僙儖撪偵夵峴偑偁傞応崌偼丄僙儖撪偺摨偠峴偺僨乕僞傪寢崌偟偰丄尒塰偊偑帡偨姶偠偵側傞傛偆偵偟傑偡丅 |
亂俁亃丂僨乕僞偺廲寢崌
| 嘆幚峴慜 | 嘇幚峴屻 | ||
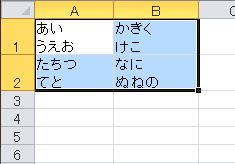 |
==> | 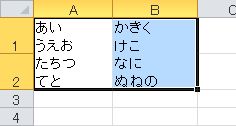 |
斖埻巜掕偟偨僙儖偺僨乕僞傪丄楍偛偲偵寢崌偟傑偡丅 傑偨丄僙儖傕寢崌偟傑偡丅 僙儖偺僨乕僞傪寢崌偟偰丄尒塰偊偑帡偨姶偠偵側傞傛偆偵偟傑偡丅 |
亂係亃丂僨乕僞偺暘妱乮廲丗夵峴丄墶丗僗儁乕僗乯
| 嘆幚峴慜 | 嘇幚峴屻 | ||
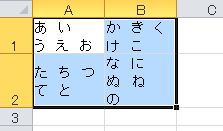 |
==> | 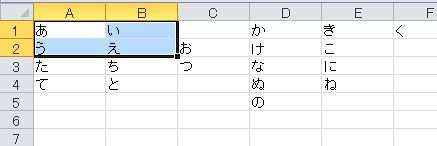 |
僗儁乕僗偱嬫愗傜傟偰偄傞僨乕僞偼墶偵丄夵峴偱嬫愗傜傟偰偄傞僨乕僞偼廲偵暘妱偟傑偡丅 尒塰偊偑帡偨姶偠偵側傞傛偆偵偟傑偡丅 |
亂俆亃丂僨乕僞偺 Just暘妱乮僙儖暆偵崌傢偣偰峴偛偲偵暘妱乯
| 嘆幚峴慜 | 嘇幚峴屻 | ||
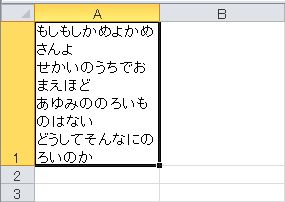 |
==> | 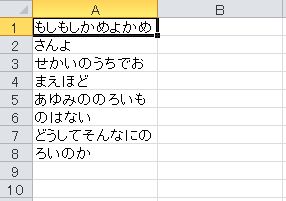 |
僙儖暆偵崌傢偣偰丆偼傒弌偟偨晹暘傪壓偺僙儖偵暘妱偟偰彂偒崬傒傑偡丅 僄僋僙儖偺婡擻偺乽暥帤偺妱晅乿偲摨偠婡擻偱偡偑丆夵峴偵傕懳墳偟偰偄傑偡丅 |
斾妑偲偟偰丆僨乕僞偺暘妱乮廲丗夵峴丄墶丗僗儁乕僗乯丂偱峴偆偲丆壓偺傛偆偵側傝傑偡丅
| 嘆幚峴慜 | 嘇幚峴屻 | ||
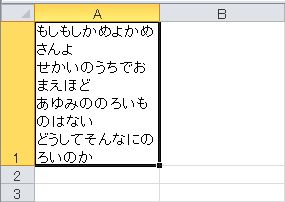 |
==> | 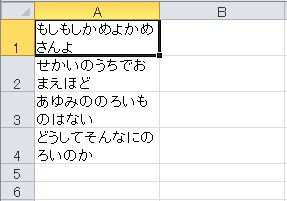 |
僨乕僞偺暘妱乮廲丗夵峴丄墶丗僗儁乕僗乯偱偼丆夵峴偛偲偵侾偮偺僨乕僞偲偟偰埖偄傑偡丅 偟偨偑偭偰丆僙儖偺暆傛傝傕挿偄応崌偼丆愜傝曉偟偰昞帵偟傑偡丅 |
亂俇亃丂暥帤偺椉抂嬻敀嶍彍
| 嘆幚峴慜 | |
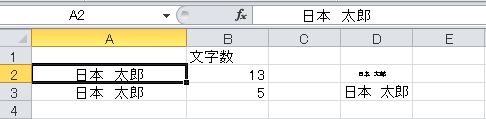 |
俙俀偲俙俁偼丆尒偨栚偼摨偠偱偡偑丆幚偼堘偆僨乕僞偑擖偭偰偄傑偡丅 俙俀丗丂仭仭仭仭擔杮仭懢榊仭仭仭仭丂丂乮仭偼僗儁乕僗乯 椉抂偵僗儁乕僗偑擖偭偰偄傞偺偱丆暥帤悢傕侾俁暥帤偱偡丅 傑偨丆俢楍偵儕儞僋傪揬偭偰偁傝傑偡偑丆乽弅彫偟偰慡懱傪昞帵乿偵偡傞偲丆暥帤偑彫偝偔側偭偰偟傑偄傑偡丅 |
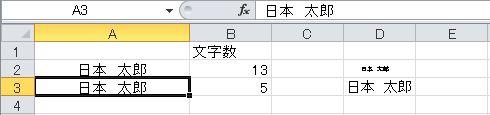 |
俙俁丗丂擔杮仭懢榊丂丂乮仭偼僗儁乕僗乯 椉抂偺僗儁乕僗偼側偄偺偱丆暥帤悢偼俆暥帤偱偡丅 俢楍偵儕儞僋傪揬偭偰偁傞晹暘傕丆乽弅彫偟偰慡懱傪昞帵乿偵偟偰傕丆戝偒偝偼曄傢傜偢昞帵偝傟偰偄傑偡丅 |
| 嘇幚峴屻 | |
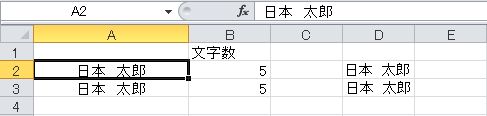 |
幚峴偡傞偲丆俙俁偲摨偠傛偆偵丆椉抂偺僗儁乕僗傪庢傝彍偒傑偟偨丅 僨乕僞偺傗傝庢傝傪偡傞偲偒丆梋暘側僗儁乕僗偑擖偭偰偄傞偙偲偑傛偔偁傞偺偱丆偦傟傪嶍彍偡傞偲偒偵巊偆偲曋棙偱偡丅 |
亂俈亃丂夵峴嶍彍
| 嘆幚峴慜 | 嘇幚峴屻 | ||
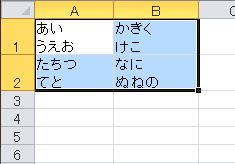 |
==> | 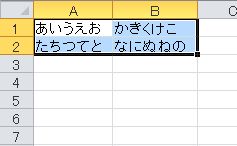 |
僙儖偺僨乕僞撪偵偁傞夵峴傪嶍彍偟傑偡丅 |
亂俉亃丂弅彫偟偰昞帵
| 嘆幚峴慜 | 嘇幚峴屻 | ||
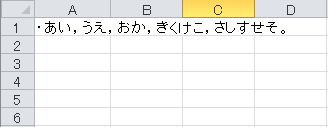 |
==> | 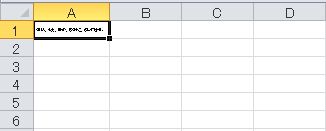 |
乽僙儖偺彂幃愝掕乿l偺乽弅彫偟偰慡懱傪昞帵乿偲摨偠偱偡偑丆乽愜傝曉偟偰慡懱傪昞帵乿偺僠僃僢僋傪奜偟偰偄傑偡丅 |
亂俋亃丂愜傝曉偟偰昞帵
| 嘆幚峴慜 | 嘇幚峴屻 | ||
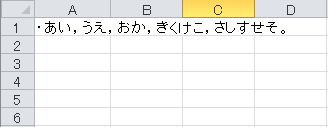 |
==> | 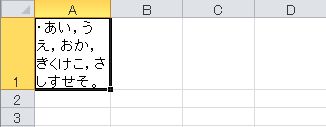 |
乽僙儖偺彂幃愝掕乿l偺乽愜傝曉偟偰慡懱傪昞帵乿偲摨偠偱偡偑丆乽弅彫偟偰慡懱傪昞帵乿偺僠僃僢僋傪奜偟偰偄傑偡丅 偙偙偵僠僃僢僋偑擖偭偰偄傞偲丆暥帤偑愗傟傞偙偲偑偁傞偺偱丆偦傟傪杊偓傑偟偨丅 |
亂侾侽亃丂峴崅挷惍乮懳徾丗寢崌偟偰偄側偄僙儖乯
| 嘆幚峴慜 | 僾儗價儏乕 | ||
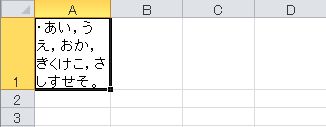 |
==> | 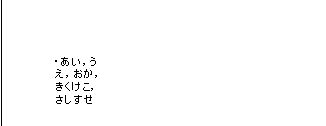 |
Excel偺乽愜傝曉偟偰慡懱傪昞帵乿偱偡偑丆僙儖偺塃抂偺嬤偔傑偱暥帤偑偁傞偲丆報嶞偱愗傟偰偟傑偄傑偡丅乮僾儗價儏乕偱妋擣偱偒傞偙偲傕偁傝傑偡丅乯 偦偙偱丆偙偙偱偼彮偟峴崅傪峀偘偰傑偡丅 峀偘傞崅偝偼丆侾峴暘偱偡丅 |
| 嘇幚峴屻 | 僾儗價儏乕 | ||
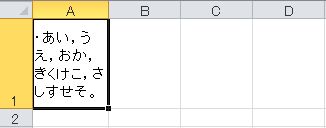 |
==> | 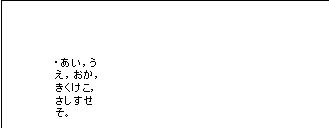 |
偡傞偲丆偙傫側傆偆偵峴崅偑峀偔側偭偰丆報嶞帪偵傕愗傟傞偙偲偑偁傝傑偣傫丅 |
亂侾侾亃丂夞揮
| 嘆幚峴慜 | 嘇幚峴屻 | ||
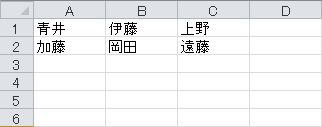 |
==> | 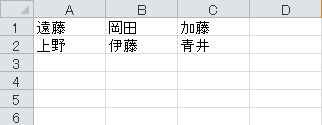 |
慖戰偟偨斖埻偺僨乕僞傪丆夞揮偝偣傑偡丅 婘楍昞傪嶌傞偲偒丆亀慜偐傜尒偨恾亁偲亀屻偐傜尒偨恾亁偑昁梫偵側傞偲偒偑偁傝傑偡丅慜偐傜尒偨恾偑偁傟偽丆偙偺婡擻傪巊偭偰屻偐傜尒偨恾偵曄姺偟傑偡丅 |
| 嘆幚峴慜 | 嘇幚峴屻 | ||
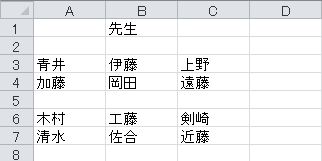 |
==> | 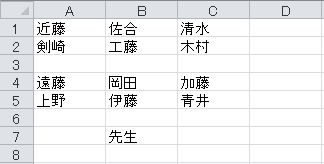 |
峀偄斖埻傪巜掕偟偰幚峴偡傞偲丆偙傫側姶偠偵側傝傑偡丅 偙偺婡擻偼丆僨乕僞偺攝抲傪姺偊傞偩偗偱偡丅 幚峴偟偨屻丆宺慄傗僼僅儞僩僒僀僘側偳偺挷惍偼偛帺暘偱峴偭偰壓偝偄丅 |
| 嘆幚峴慜 | 嘇幚峴屻 | ||
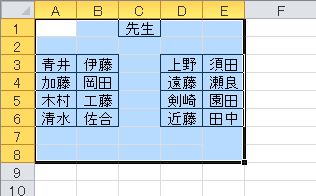 |
==> | 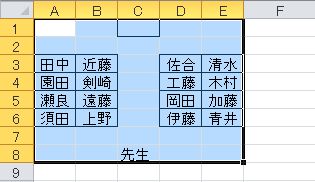 |
慖戰偡傞斖埻傪偆傑偔挷惍偡傞偲丆宺慄榞偺拞偱忋庤偵夞揮偝偣傞偙偲偑偱偒傑偡丅 嵍偺椺偱愢柧偟傑偡丅 拞怱偲側傞嵗惾偑俙俁乣俤俇傑偱偁傝丆偦偺慜偵俀峴偁傞偺偱丆屻偵傕俀峴暘梋暘偵慖戰偟偰幚峴偡傞偲丆偙偺傛偆偵側傝傑偡丅偁偲偼丆愭惗偺晹暘偺宺慄傪挷惍偡傟偽丆宍偑惍偄傑偡丅 |
仧棜楌 丂Ver 6_23 夞揮偺婡擻傪捛壛偟傑偟偨丅丂 丂Ver 6_21 峴崅挷惍傪丆寢崌僙儖偱幚峴偟傛偆偲偟偨偲偒丆儊僢僙乕僕傪弌偟偰拞巭偡傞傛偆偵偟偨丅 丂丂丂丂丂丂乮杮棃丆寢崌偟偰側偄僙儖傪懳徾偵幚峴偡傞傕偺側偺偱乯 丂Ver 6_2丂峴崅挷惍偑偆傑偔偱偒側偄偲偒偑偁偭偨偺偱丆偳傫側応崌傕侾峴暘崅偔偡傞巇條偵偟偨丅 丂Ver 6_1 乽僨乕僞偺Just暘妱乿偱丆摿掕偺暥帤偱僄儔乕傪婲偙偡僶僌傪廋惓丅 丂Ver 6丂嘆怴婡擻丂峴崅挷惍傪捛壛丂丂僙儖偺峴崅傪彮偟峀偘偰報嶞帪偵暥帤偑愗傟側偄傛偆偵偡傞丅 丂丂丂丂 嘇怴婡擻丂弅彫偟偰昞帵丂丂塃僋儕僢僋偐傜傕偱偒傞傛偆偵偟偨丅 丂丂丂丂 嘊怴婡擻丂愜傝曉偟偰昞帵丂丂塃僋儕僢僋偐傜傕偱偒傞傛偆偵偟偨丅 丂丂丂丂 嘋儊僯儏乕偺暲傋曽傪曄偊傑偟偨丅 丂Ver 5丂嘆僨乕僞偺暘妱偵偍偄偰峴楍偺憓擖傪偣偢丆僙儖偵忋彂偒偟偰僨乕僞傪彂偒崬傓傛偆偵曄峏丅 丂丂丂丂 嘇僨乕僞偺廲寢崌偱峴崅偑嫹偔側偭偰暥帤偑塀傟偰偟傑偆偙偲偑偁傞偺偱丆峴崅偑揔愗偵側傞傛偆夵椙丅 丂丂丂丂 嘊怴婡擻丂僨乕僞偺Just暘妱傪捛壛丅乮暥帤偺妱晅婡擻乯 丂丂丂丂 嘋怴婡擻丂暥帤偺椉抂嬻敀嶍彍傪捛壛丅 丂Ver 2丂乽僨乕僞偺廲暘妱乿傪墶曽岦偺暘妱傕壛偊偰丄乽僨乕僞偺暘妱乮廲丗夵峴丄墶丗僗儁乕僗乯乿偲偟偨丅 丂Ver 1丂岞奐 仧拲堄帠崁 丂Ver 2003 丂僙僉儏儕僥傿儗儀儖偺愝掕偑乽崅乿偵側偭偰偄傞偲幚峴偱偒傑偣傫丅 丂偦偺応崌偼儊僯儏乕偺 [僣乕儖]-[儅僋儘]-[僙僉儏儕僥傿] 傪慖戰偟丄愝掕傪乽拞乿偵曄峏偟偰偔偩偝偄丅 丂Ver 2007 丂乽僆僾僔儑儞乿儃僞儞傪墴偟偰丄嫋壜傪弌偟偰偔偩偝偄丅 丂Ver 2010 丂乽僐儞僥儞僣偺桳岠壔乿儃僞儞傪墴偟偰偔偩偝偄丅 仧挊嶌尃摍 丂偙偺嶌昳偺挊嶌尃偼丄偟偘傞偑傕偘傞偵偁傝傑偡丅攝晍偼帺桼偱偡偑丄尦偺僼傽僀儖傪曄偊傞偙偲偼 丂嬛巭偟傑偡丅 仧柶愑 丂偙偺嶌昳偺巊梡偵嵺偟偰敪惗偟偨偄偐側傞懝奞偵懳偟偰傕丄嶌幰偼堦愗偺愑擟傪晧偄傑偣傫丅 丂帺屓愑擟偵偰偛巊梡偔偩偝偄丅 仧僂傿儖僗僠僃僢僋 丂僇僗儁儖僗僉乕丂僀儞僞乕僱僢僩僙僉儏儕僥傿乕偱僂傿儖僗僠僃僢僋偟偰偄傑偡丅