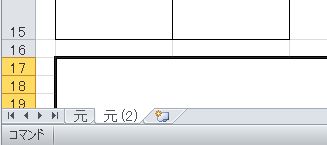
TOP > 机列表作成ツール2(出張授業用)
***********************************************************************************************
机列表作成ツール2(出張授業用)
Copyright(C) 2014 by しげるがもげる
***********************************************************************************************
◆概要
前回の机列表は,担任が使うよう,「前から見た机列表」&「後から見た机列表」,「未記入者のみリストで選択」などの機能を盛り込みました。
これはこれで,非常に使い勝手がよく,自分も使っていて重宝しました。
ところが今回,出張授業で3クラスを担当することになり,机列表が3つ必要となったわけです。
授業中に,気が付いたことをメモするには,名簿よりも机列表の方が使い勝手がいいものです。
そこで,4号車用の前から見た机列表のみを扱うことにして,印刷のしやすさに重点を置いたものを作成しました。
◆開発環境
Excel2010 + Windows7
◆圧縮ファイルに含まれるファイル(この作品のダウンロード)
・kiretu5.xls 机列作成ツール(出張授業用)
・45_kireru2.html マニュアル
・45_kiretu2_hiwa.html 制作秘話
◆操作方法
<使い方>
(1)元シートをコピーして,作りたい学級のワークシートを用意します。
・元シートのラベルをマウスでクリックしたまま,Ctrlキーを押して横に動かしてクリックを離すと,元(2)シートができます。
・削除するときは,シートのラベルを右クリックして,削除を選んでください。
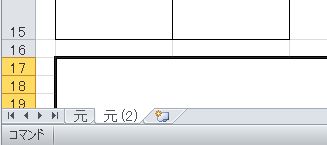
(2) 元(2)シートの上の方に,必要事項を記入します。(クラス名,学期,担任名)
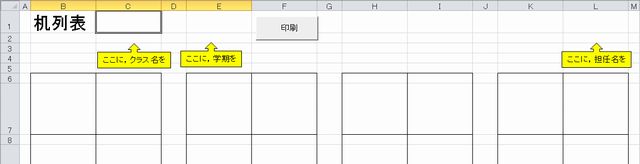
(3)シートの下の方に名前を入れる場所があるので,ここに名前を打ち込みます。
・別の場所からコピーして貼り付けるときは,「形式を選択して貼り付け」→「値」で行うか,テキスト形式で貼り付けて下さい。
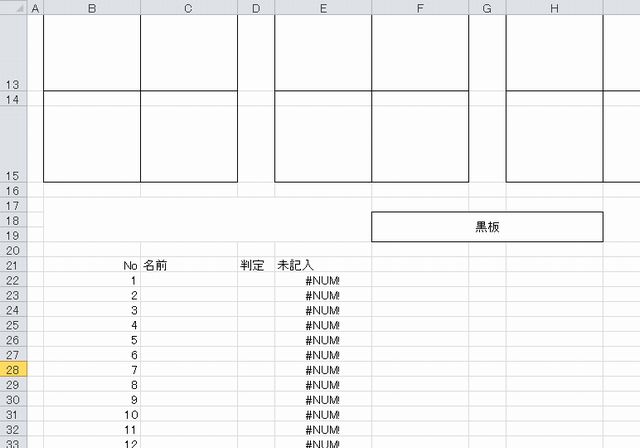
(4)リストから名前を選択して,入力します。(未入力の名前だけが出てきます。)
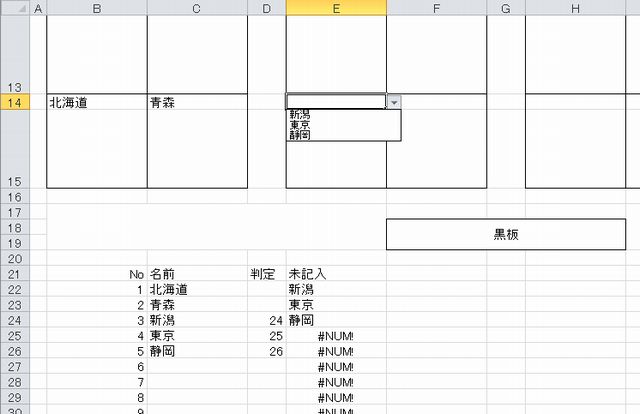
(5)同じようして(1〜4を繰り返して),必要なクラス分の机列表を作ります。
(6)印刷するときは,印刷ボタンを押します。
・印刷したいクラスに,チェックを入れます。
・スピンボタンを押して,印刷したい部数をセットします。
・セットにして印刷するか,それぞれで印刷するか,選択します。
(例)下の場合では,1年1組1学期と2年2組1学期にチェックがあり,2部印刷することになっています。
セット →1年1組1学期,2年2組1学期,1年1組1学期,2年2組1学期 と印刷します。
それぞれ→1年1組1学期,1年1組1学期,2年2組1学期,2年2組1学期 と印刷します。
・クラスによって印刷部数が違う場合は,「印刷後,ウィンドウを閉じる」のチェックを外して下さい。
そうすると,印刷後もウインドウが開いたままになり,続けて変更して印刷することができます。

※注意事項※
・印刷ボタンでは,最大6クラス分しか机列表のメニューに出てきません。それ以上ある場合は,別のファイルを作ってください。
・元シートは,一番左の位置から動かさないでください。一番左にあるシートは,印刷メニューに出てきません。
◆履歴
Ver 5 マクロをまとめて,短くしました。
Ver 3 印刷ボタンを押したとき,今作業している学級にはデフォルトでチェックが入っているようにしました。
Ver 1 公開
◆注意事項
2010では,セキュリティー センターの設定を変えないと,マクロが使えません。
下のように設定を変えてください。
ファイル→オプション→セキュリティ センター →セキュリティ センターの設定→マクロの設定→警告を表示してすべてのマクロを無効にする
初回に,「セキュリティの警告 マクロが無効にされました。 『コンテンツの有効化』」というボタンが出てくるので,これを押して下さい。
なお今後,マクロを含むファイルについては,初回にこのようなメッセージがでるようになるので,自分の意図したものであるかどうか判断して許可を出すようにしてください。
◆著作権等
この作品の著作権は、しげるがもげるにあります。配布は自由ですが、元のファイルを変えることは
禁止します。
◆免責
この作品の使用に際して発生したいかなる損害に対しても、作者は一切の責任を負いません。
自己責任にてご使用ください。
◆ウィルスチェック
カスペルスキー インターネットセキュリティーでウィルスチェックしています。