妛峑偱偼丆條乆側帠柋張棟傪偡傞偨傔偵柤曤傪傛偔巊偄傑偡丅
捠忢偼抝彈崿崌偺柤曤傪巊偭偰偄傞偺偩偑丆寬峃恌抐娭學偺帠柋張棟偵偼抝彈暿偺柤曤偑昁梫偵側偭偰偔傞偱偟傚偆丅
偙傟傪娭悢傪巊偭偰丆帺摦偱偱偒側偄偱偟傚偆偐丠
尦偺柤曤偵惈暿偑婰擖偟偰偁傟偽丆暿偺応強偱抝彈暿柤曤偵側偭偰偔傟傞傛偆側丅丅丅
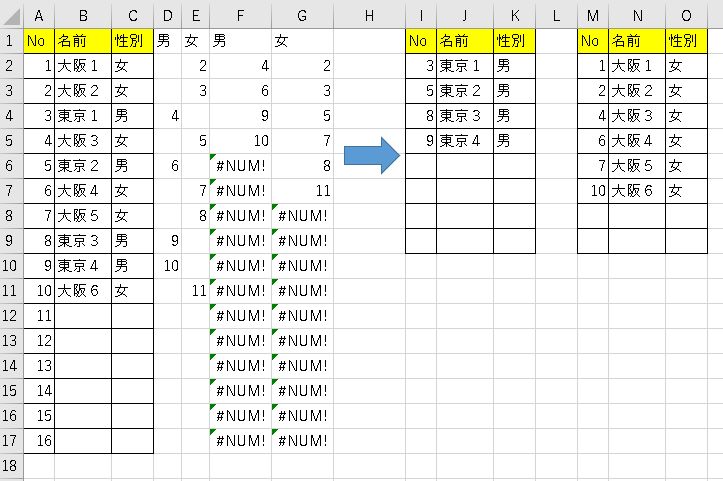
乮侾乯俢楍乣G楍傑偱嶌嬈楍偵丆I楍乣K楍傑偱傪抝巕偺柤曤偵丆M楍乣O楍傑偱傪彈巕偺柤曤偵側傞傛偆丆榞傪嶌傝傑偡丅
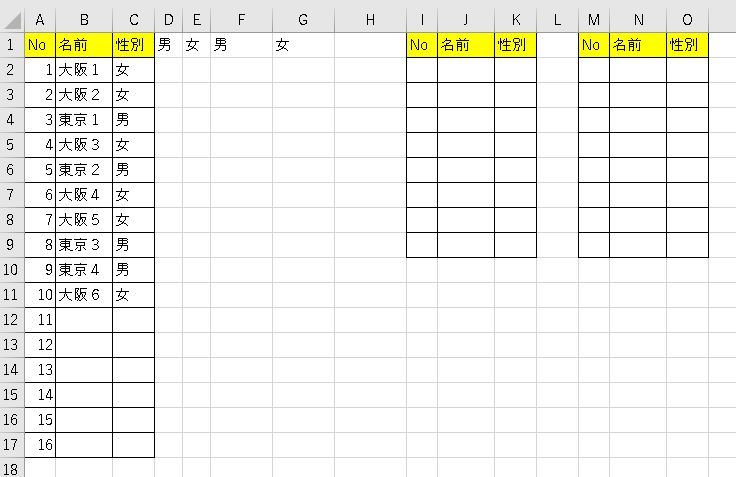
乮俀乯抝彈傪怳傝暘偗丆抝巕偺楍乮D乯偵偼抝巕偩偗峴斣崋傪丆彈巕偺楍乮E乯偵偼彈巕偩偗峴斣崋傪昞帵偟傑偡丅
丂丂嘆俢俀偵 亀丂=IF(C2="抝",ROW(),"")丂亁丂偲懪偪崬傒傑偡丅
丂丂丂亂堄枴亃丂俠俀偑抝側傜丆峴斣崋乮 ROW() 乯傪曉偟丆偦偆偱側偗傟偽嬻敀傪曉偟傑偡丅
丂丂嘇俢俀偺幃傪丆D侾俈傑偱僐僺乕偟傑偡丅
丂丂嘊俤俀偵丂亀丂=IF(C2="彈",ROW(),"")丂亁丂偲懪偪崬傒傑偡丅
丂丂丂亂堄枴亃丂俠俀偑彈側傜丆峴斣崋乮 ROW() 乯傪曉偟丆偦偆偱側偗傟偽嬻敀傪曉偟傑偡丅
丂丂嘋俤俀偺幃傪丆E侾俈傑偱僐僺乕偟傑偡丅
丂丂丂偡傞偲丆埲壓偺傛偆側昞帵偵側傝傑偡丅
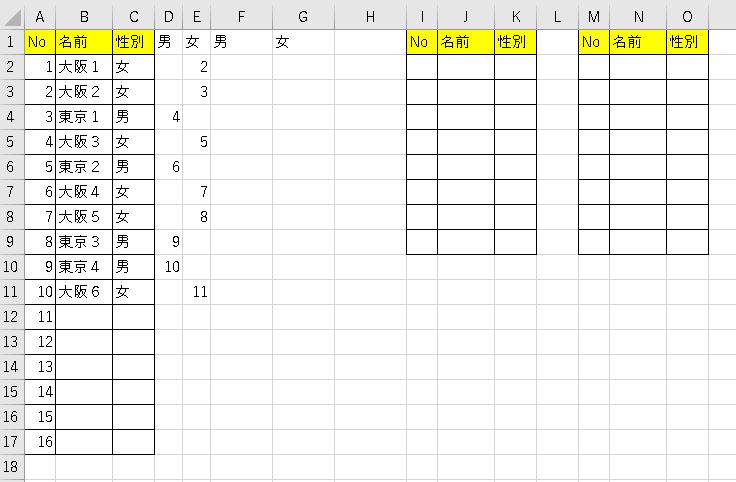
乮俁乯偦傟偧傟偺峴斣崋傪丆F楍偲G楍偱慜偵媗傔偰昞帵偟傑偡丅
丂丂亀丂慜偵媗傔傞丂亁偲偄偆偲丆旕忢偵擄偟偦偆偱偡偑丆峫偊曽傪曄偊偰丆亀彫偝偄曽偐傜弴偵庢傝弌偡亁偲峫偊傞偲丆
丂丂寢壥揑偵丆慜偵媗傔偨偙偲偵側偟傑偡丅
丂丂嘆俥俀偵丆亀丂=SMALL($D$2:$D$17,1)丂亁丂偲懪偪崬傒傑偡丅乮亹偼愨懳嶲徠側偺偱丆朰傟偢晅偗偰偔偩偝偄丅乯
丂丂丂丂亂堄枴亃丂俢俀乣俢侾俈偺斖埻偵偁傞悢抣偱丆彫偝偄曽偐傜侾斣栚偺悢抣傪昞帵偟傑偡丅
丂丂丂俥俁埲崀偱偡偑丆偙偺傑傑俥侾俈傑偱僐僺乕偟偰傕丆崱夞偼巊偊傑偣傫丅側偤側傜丆僐僺乕偟偨俽俵俙俴俴娭悢偺亀侾斣栚亁偺偲偙傠偑丆
丂丂丂偳傟傕侾偺傑傑偩偐傜偱偡丅
丂丂丂惓偟偔寢壥偑昞帵偝傟傞偵偼丆俥係偼亀丂=SMALL($D$2:$D$17,2)丂亁偲側傝丆俥俆偼亀丂=SMALL($D$2:$D$17,3)丂亁偲側傜側偗傟偽側傝傑偣傫丅
丂丂丂偦傟偱丆俥侾俈傑偱丆悢帤偩偗懪偪捈偡昁梫偑弌偰偒傑偡丅
丂丂丂乮偙傟偭偰丆偡偛偔戝曄偱偡偹丅偍傑偗偵彈巕傕丆摨偠偙偲傪偟側偗傟偽側傝傑偣傫丅乯
丂丂丂偦偙偱丆傕偆傂偲偮娭悢傪慻傒崌傢偣偰丆妝偵偱偒傞傛偆偵偟傑偟傚偆丅
丂丂嘇俼俷倂娭悢傪慻傒崌傢偣傑偡丅
丂丂丂俥俀偵丆亀丂=SMALL($D$2:$D$17,ROW(A1))丂亁偲懪偪崬傒傑偡丅
丂丂丂丂亂堄枴亃丂ROW(A1)偼丆A1偺峴斣崋傪曉偟傑偡丅偮傑傝丆侾傪曉偟傑偡丅
丂丂嘊俥俀偺幃傪丆俥侾俈傑偱僐僺乕偟傑偡丅
丂丂丂愭傎偳偲壗偑曄傢偭偨偐偱偡偑丆俥俁偺幃傪尒偰傒傞偲丆亀=SMALL($D$2:$D$17,ROW(A2))亁偲側偭偰偄傑偡丅
丂丂丂ROW(A2乯偱丆A2偺峴斣崋傪媮傔傞偙偲偵側傝丆俀傪曉偟偰偄傑偡丅偮傑傝丆2斣栚傪媮傔傞偙偲偵側偭偰偄傑偡丅
丂丂丂仸ROW娭悢偼丆僐僺乕偟偰幃傪巊偆偲偒偵丆抦偭偰偍偔偲曋棙側娭悢偱偡丅
丂丂嘋摨偠傛偆偵丆彈巕偺俧俀偵丆亀丂=SMALL($E$2:$E$17,ROW(A1))丂亁偲懪偪崬傒傑偡丅
丂丂丂仸斖埻偑曄傢偭偰偄傞偺偱丆婥傪晅偗偰偔偩偝偄丅
丂丂嘍G2偺幃傪丆G侾俈傑偱僐僺乕偟傑偡丅
丂丂丂偡傞偲丆埲壓偺傛偆側昞帵偵側傝傑偡丅
丂丂丂僄儔乕偵側偭偰偄傞晹暘偼丆僨乕僞偑側偄偺偱僄儔乕偵側傝傑偡偑丆偙偺傑傑偱偄偄偱偡丅
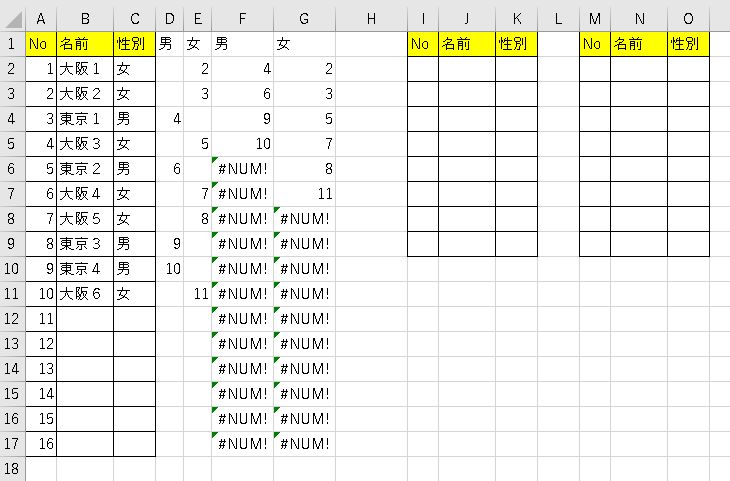
乮係乯偙傟偱丆壓弨旛偼惍偄傑偟偨丅偁偲偼丆媮傔偨偄寢壥傪昞帵偡傞偩偗偱偡丅
丂丂抝巕偺柤曤傪嶌傝傑偟傚偆丅
丂丂嘆俬楍偼丆俶倧偱偡丅尦偺柤曤偱丆俶倧偼俙楍偵偁傝傑偡丅
丂丂丂偦偙偱丆俬俀偵丆亀丂=INDIRECT("A"&F2)丂亁偲懪偪崬傒傑偡丅
丂丂丂亂堄枴亃丂F2偺撪梕偑係側偺偱丆暥帤楍A偲慻傒崌傢偣偰丆A4偺撪梕傪昞帵偟偰偄傑偡丅
丂丂嘇俬俀偺幃傪丆俬俋傑偱僐僺乕偟傑偡丅
丂丂丂寢壥偼丆摼傜傟偨偺偱偡偑丆俬俇乣俬俋傑偱僄儔乕偵側偭偰偄傑偡丅
丂丂丂嵟廔寢壥側偺偱丆偙偙偼嬻敀偵偟偨偄偱偡偹丅
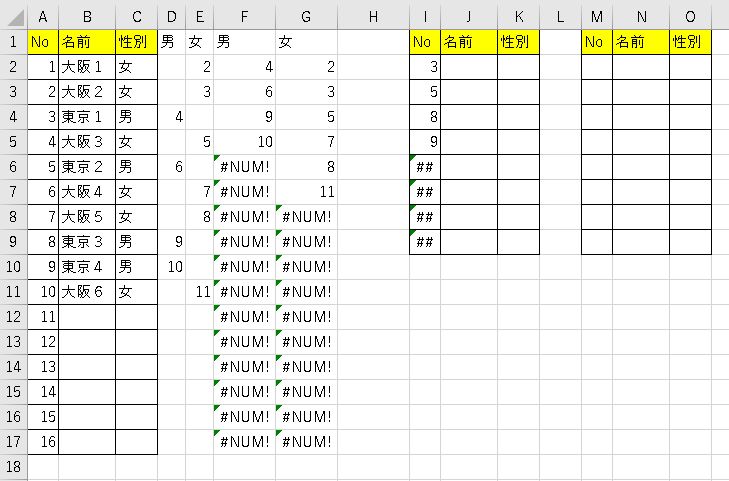
丂丂嘊偦偙偱丆俬俀傪亀丂=IFERROR(INDIRECT("A"&F2),"")丂亁偲廋惓偟傑偡丅
丂丂丂亂堄枴亃丂僄儔乕偵側偭偨傜丆""乮嬻敀乯傪曉偟傑偡丅
丂丂嘋俬俀偺幃傪丆俬俋傑偱僐僺乕偟傑偡丅
丂丂嘍俰楍偼丆柤慜偱偡丅尦偺柤曤偱丆柤慜偼俛楍偵偁傝傑偡丅
丂丂丂偦偙偱丆俰俀偵亀丂=IFERROR(INDIRECT("B"&F2),"")丂亁偲懪偪崬傒傑偡丅
丂丂丂偦偟偰丆俰俋傑偱僐僺乕偟傑偡丅
丂丂嘐俲楍偼丆惈暿偱偡丅尦偺柤曤偱丆惈暿偼俠楍偵偁傝傑偡丅
丂丂丂偦偙偱丆俲俀偵亀丂=IFERROR(INDIRECT("C"&F2),"")丂亁偲懪偪崬傒傑偡丅
丂丂丂偦偟偰丆K俋傑偱僐僺乕偟傑偡丅
丂丂丂偡傞偲丆埲壓偺傛偆側昞帵偵側傝傑偡丅
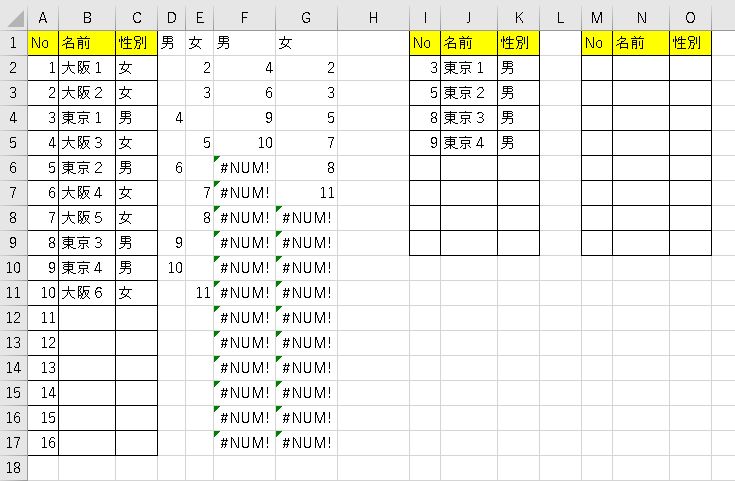
乮俆乯崱搙偼丆彈巕偺柤曤傪嶌傝傑偡丅
丂丂嘆M楍偼丆No偱偡丅尦偺柤曤偱丆No偼A楍偵偁傝傑偡丅
丂丂丂偦偙偱丆俵俀偵亀丂=IFERROR(INDIRECT("A"&G2),"")丂亁偲懪偪崬傒傑偡丅
丂丂丂偦偟偰丆M俋傑偱僐僺乕偟傑偡丅
丂丂嘇N楍偼丆柤慜偱偡丅尦偺柤曤偱丆柤慜偼B楍偵偁傝傑偡丅
丂丂丂偦偙偱丆俶俀偵亀丂=IFERROR(INDIRECT("B"&G2),"")丂亁偲懪偪崬傒傑偡丅
丂丂丂偦偟偰丆俶俋傑偱僐僺乕偟傑偡丅
丂丂嘊俷楍偼丆惈暿偱偡丅尦偺柤曤偱丆惈暿偼俠楍偵偁傝傑偡丅
丂丂丂偦偙偱丆亀亁偲懪偪崬傒傑偡丅
丂丂丂偦偟偰丆俷俋傑偱僐僺乕偟傑偡丅
丂丂丂偡傞偲丆埲壓偺傛偆側昞偑姰惉偟傑偡丅
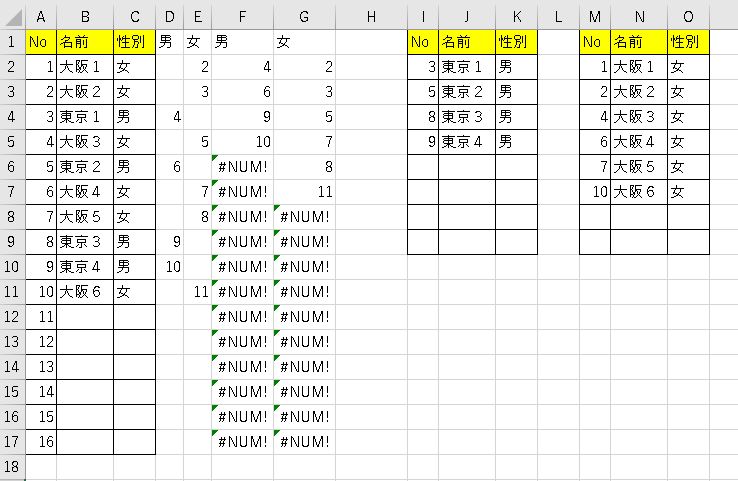
乮俇乯惈暿偺晹暘偼丆抝巕側傜抝偵丆彈巕側傜彈偵丆昁偢側傞偺偱丆捈愙丆抝彈傪懪偪崬傫偱傕偄偄傛偆側婥偑偟傑偡偑丆
丂丂寢壥偑惓偟偔昞帵偝傟偰偄傞偐偳偆偐僠僃僢僋偡傞偨傔偵丆偁偊偰娭悢偱昞帵偝偣偰偍偄偨曽偑柍擄偱偡丅
嶌嬈楍傪巊偆曽朄偼丆暋嶨側張棟傕偙側偣傞偨傔丆偲偰傕曋棙偱偡丅
攝楍悢幃傪巊偆曽朄傕偁傝傑偡偑丆屻乆偺儊儞僥僫儞僗惈傪峫偊傞偲丆偙偪傜偺曽偑傢偐傝傗偡偄偺偱丆偍姪傔偱偡丅