僨乕僞偺偁傞暘偩偗丄摨偠張棟傪幚峴偝偣偨偄偲偒偑偁傝傑偡丅
偦偺偲偒偵巊偆偺偑丄For Next暥傗Do Loop暥偱偡丅
孞傝曉偟張棟偺婎杮偼丄For Next暥偱偡丅
寛傑偭偨夞悢偺孞傝曉偟張棟傪峴偆偺偑摼堄偱偡丅
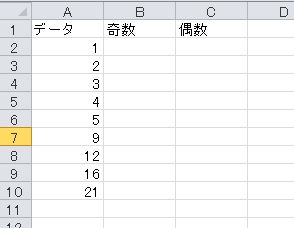 丂塃偺傛偆偵偟偨偄丂
丂塃偺傛偆偵偟偨偄丂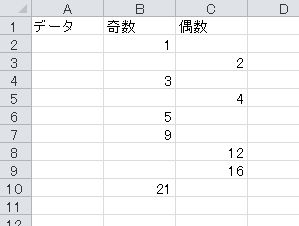
椺偊偽丄忋偺傛偆側僨乕僞傪丄婏悢偲嬼悢偵怳傝暘偗傞応崌偩偲丄壓偺傛偆偵側傝傑偡丅
| Sub test() 丂丂Dim R As Integer 丂丂For R = 2 To 10丂仼嘆 丂丂丂丂Select Case Cells(R, 1) Mod 2丂仼嘇 丂丂丂丂丂丂Case Is = 1丂仼嘊 丂丂丂丂丂丂丂丂Cells(R, 2) = Cells(R, 1) 丂丂丂丂丂丂丂丂Cells(R, 1) = "" 丂丂丂丂丂丂Case Else丂仼嘋 丂丂丂丂丂丂丂丂Cells(R, 3) = Cells(R, 1) 丂丂丂丂丂丂丂丂Cells(R, 1) = "" 丂丂丂丂End Select 丂丂Next R丂仼嘍 End Sub |
嘆丂偙偙偱丄2峴栚偐傜10峴栚傑偱張棟傪偡傞偙偲傪愝掕偟傑偡丅 丂丂乮悢偑丄俀偐傜侾偮偢偮憹偊偰丄侾侽偵側傞傑偱張棟傪偡傞丅乯 嘇丂僙儖偺抣傪俀偱妱偭偨梋傝偱忦審暘婒偟傑偡丅 嘊丂梋傝偑侾偺偲偒偼丄2楍栚偺婏悢偺棑偵彂偒崬傒丄尦偺僙儖偼嬻棑偵偟傑偡丅 嘋丂偦傟埲奜偺帪偼丄3楍栚偺嬼悢棑偵彂偒崬傒丄尦偺僙儖偼嬻棑偵偟傑偡丅 嘍丂偙偙傑偱偺張棟傪孞傝曉偡傛偆愝掕偟傑偡丅 |
| 忋偺彂偒曽偑婎杮偱偡偑丄師偺傛偆側偙偲傕偱偒傑偡丅 For R = 2 To 10 Step 2丂丂仼丂俀偐傜侾侽傑偱丄俀偮偢偮悢帤傪憹傗偟偰偄偔丅乮俀偮旘偽偟偺堄枴乯 For R = 10 To 2 Step -2丂丂仼丂侾侽偐傜俀傑偱丄俀偮偢偮悢帤傪尭傜偟偰偄偔丅 |
|
偄偮傕摨偠屄悢偺僨乕僞傪張棟偡傞応崌偼丄For Next暥偱夞悢傪巜掕偡傟偽偄偄偺偱偡偑丄
枅夞丄僨乕僞偺悢偑堘偆偲側傞偲丄偦偺傑傑偱偼偆傑偔張棟偱偒傑偣傫丅
偦偆偄偆偲偒偵偼丄曋棙側丂Do Loop暥偑偁傝傑偡丅
楢懕偟偰僨乕僞偑懕偔応崌丄廔傢傝傑偱張棟傪懕偗偰偔傟傑偡丅
| Sub test3() 丂丂Dim R As Integer 丂丂R = 2丂仼嘆 丂丂Do Until Cells(R, 1) = ""丂仼嘇 丂丂丂丂Select Case Cells(R, 1) Mod 2 丂丂丂丂丂丂Case Is = 1 丂丂丂丂丂丂丂丂Cells(R, 2) = Cells(R, 1) 丂丂丂丂丂丂丂丂Cells(R, 1) = "" 丂丂丂丂丂丂Case Else 丂丂丂丂丂丂丂丂Cells(R, 3) = Cells(R, 1) 丂丂丂丂丂丂丂丂Cells(R, 1) = "" 丂丂丂丂End Select 丂丂丂丂R = R + 1丂仼嘊 丂丂Loop丂仼嘋 End Sub |
嘆丂偙偙偱丄壗峴栚偐傜幚峴偡傞偐悢抣傪愝掕偟傑偡丅乮僇僂儞僞乯 嘇丂1楍栚偺僙儖偑嬻偵側傞傑偱丄張棟傪幚峴偟傑偡丅 嘊丂僇僂儞僞傪侾偮丄憹傗偟傑偡丅 嘋丂偙偙傑偱偺斖埻傪孞傝曉偟傑偡丅 |
| Do Loop暥偱偼丄僇僂儞僞偲偄偆曄悢傪侾偮梡堄偟丄恑傒曽傪愝掕偟側偗傟偽側傝傑偣傫丅嘊 忋偺応崌偱偄偆偲丄俼偱偡丅 1夞張棟偑廔傢傞枅偵丄僇僂儞僞傪侾偮憹傗偟偰丄1偮壓偺僙儖傪巜掕偟偰偄傑偡丅 偙傟傪偟側偄偲丄摨偠僙儖偱柍尷偵張棟傪懕偗偰偄偔偙偲偵側傝傑偡丅 乮For Next暥偼丄峴摢偱愝掕偟偰偄傑偡丅乯 Do丂偺墶偵偁傞丄Until丂偼丄乽忦審傪枮偨偡傑偱幚峴偡傞乿偲偄偆堄枴偱偡丅 偟偨偑偭偰丄忋偺応崌偼丄嬻偺僙儖偑尒偮偐傞傑偱幚峴偟懕偗傑偡丅 斀懳偵丄While丂傕偁傝傑偡丅乮乽忦審傪枮偨偡娫幚峴偡傞乿偲偄偆堄枴 偙傟傪巊偭偰摨偠張棟傪偝偣傛偆偲偡傞側傜丄 Do Until Cells(R, 1) = ""丂偼丄壓偺傛偆偵側傝傑偡丅 Do While Cells(R, 1) <> ""丂偲側傝傑偡丅 傑偨丄Until丂傗丂While丂偼峴枛偵晅偗傞偙偲傕偱偒傑偡丅 Do Loop Until Cells(R, 1) 峴摢偵晅偗偨応崌偼丄忦審偑崌傢側偄偲1夞傕張棟傪偟偢偵師偵堏偭偰偟傑偆偺偵懳偟偰丄 峴枛偵偵晅偗偨応崌偼丄昁偢1夞偼張棟傪偟傑偡丅 偙偺偙偲傪峫偊偰丄埵抲傪寛傔傑偡丅乮晛捠偼丄峴摢偱偄偄偱偡丅傢偐傝傗偡偄偐傜丅乯 |
|
Do Loop暥偼丄旕忢偵曋棙偱偡偑丄搑拞偵嬻棑偑偁傞偲丄傕偆偍庤忋偘偱偡丅
嬻棑偱丄張棟偑巭傑偭偰偟傑偆偐傜偱偡丅
偦偙偱丄嬻棑偑偁偭偰傕張棟傪懕偗偝偣傞偵偼丄傂偲岺晇偟偰For Next暥傪巊偄傑偡丅
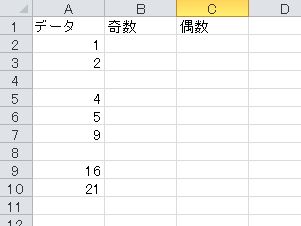 丂塃偺傛偆偵偟偨偄丂
丂塃偺傛偆偵偟偨偄丂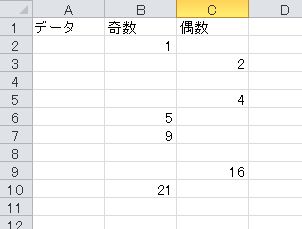
| Sub test4() 丂丂Dim 悢 As Long丂仼嘆 丂丂Dim R As Long丂仼嘆 丂丂悢 = Rows.Count丂仼嘇 丂丂悢 = Cells(悢, 1).End(xlUp).Row丂仼嘊 丂丂For R = 2 To 悢丂仼嘋 丂丂丂丂Select Case Cells(R, 1) Mod 2 丂丂丂丂丂丂Case Is = 1 丂丂丂丂丂丂丂丂Cells(R, 2) = Cells(R, 1) 丂丂丂丂丂丂丂丂Cells(R, 1) = "" 丂丂丂丂丂丂Case Else 丂丂丂丂丂丂丂丂Cells(R, 3) = Cells(R, 1) 丂丂丂丂丂丂丂丂Cells(R, 1) = "" 丂丂丂丂End Select 丂丂Next R End Sub |
嘆丂曄悢偺愰尵傪挿惍悢宆偱峴偄傑偡丅 丂丂惍悢宆乮Integer乯偩偲丄僆乕僶乕僼儘乕偟偰偟傑偆偐傜偱偡丅 嘇丂僙儖偺慡峴悢傪媮傔傑偡丅 嘊丂嵟廔峴偐傜丄僨乕僞偺偁傞嵟廔峴傪扵偟傑偡丅 嘋丂斖埻傪俀偐傜丄僨乕僞偺偁傞嵟廔峴偲偟傑偡丅 |
| 岺晇偟偰偁傞偺偼丄嘆丄嘇丄嘊偱丄僨乕僞偺嵟廔峴傪媮傔偰偄傞偙偲偱偡丅 偙傟偱丄嬻棑偑偁偭偰傕嵟屻傑偱張棟偟偰偔傟傑偡丅 |
|
For暥偺巊偄曽偲偟偰丄亀偁傞斖埻傗慡儚乕僋僔乕僩側偳傪懳徾偵偟偰孞傝曉偟張棟傪峴偆亁偲偄偆傕偺偑偁傝傑偡丅
埵抲側偳偺曄悢傪巊傢側偔偰傕偄偄偺偱丄忋庤偵巊偆偲旕忢偵曋棙偱偡丅
偁傞斖埻偱幚峴丂乮幚峴慜乯丂仺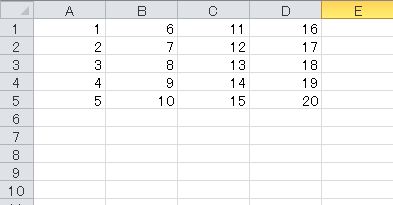 |
仺丂偁傞斖埻偱幚峴丂乮幚峴屻乯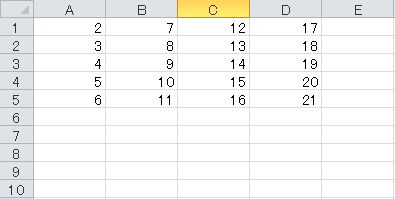 |
| Sub test01() 丂丂Dim 斖埻 As Range丂仼嘆 丂丂Dim tmp As Range丂仼嘇 丂丂Set 斖埻 = Range("a1:d5")丂仼嘊 丂丂For Each tmp In 斖埻丂仼嘋 丂丂丂丂tmp.Value = tmp.Value + 1丂仼嘍 丂丂Next tmp End Sub |
佱偁傞斖埻偺悢抣慡晹偵丄侾傪懌偡張棟佲 嘆嘇丂僙儖傗斖埻傪埖偆偺偱Range偱愰尵偟傑偡丅 嘊丂斖埻偲偄偆曄悢偵戙擖偟傑偡丅 嘋丂斖埻偺拞偐傜丄侾偮偢偮僙儖傪庢傝弌偟傑偡丅 嘍丂tmp偑僙儖傪埖偭偰偄傞偺偱丄僙儖偺壗傪埖偆偺偐丄嵶偐偔巜掕偟傑偡丅 丂丂偙偺応崌偼丄抣側偺偱丄Value丂偱偡丅 丂丂擖偭偰偄傞抣偵丄亄侾偟偨傕偺傪尦偺僙儖偵戙擖偟偰偄傑偡丅 |
慡儚乕僋僔乕僩傪懳徾偵幚峴丂乮幚峴慜乯丂仺 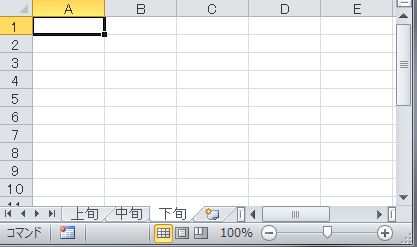 |
仺丂慡儚乕僋僔乕僩傪懳徾偵幚峴丂乮幚峴屻乯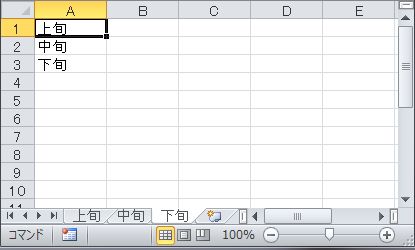 |
| Sub test02() 丂丂Dim tmp As Worksheet丂仼嘆 丂丂Dim R As Integer 丂丂For Each tmp In Worksheets丂仼嘇 丂丂丂丂R = R + 1丂仼嘊 丂丂丂丂Cells(R, 1) = tmp.Name丂仼嘋 丂丂Next tmp End Sub |
佱偡傋偰偺儚乕僋僔乕僩柤傪僙儖偵彂偒弌偡張棟佲 嘆丂儚乕僋僔乕僩傪埖偆偺偱Worksheet偱愰尵偟傑偡丅 嘇丂慡儚乕僋僔乕僩偺拞偐傜丄侾偮偢偮儚乕僋僔乕僩傪庢傝弌偟傑偡丅 嘊丂彂偒崬傓僙儖傪侾偮偢偮壓偵壓偘傞偨傔丄亄侾偟傑偡丅 嘋丂tmp偑儚乕僋僔乕僩傪埖偭偰偄傞偺偱丄儚乕僋僔乕僩偺壗傪埖偆偺偐丄嵶偐偔巜掕偟傑偡丅 丂丂偙偺応崌偼丄柤慜側偺偱丄Name丂偱偡丅 丂丂慡晹偺儚乕僋僔乕僩偺柤慜傪丄僙儖偵彂偒弌偟偰偄傑偡丅 |
慡僆乕僩僔僃僀僾傪懳徾偵幚峴丂乮幚峴慜乯丂仺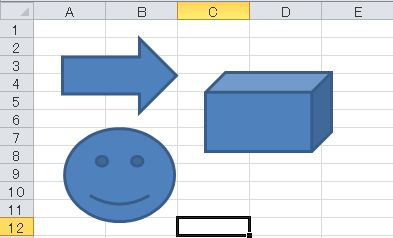 |
仺丂慡僆乕僩僔僃僀僾傪懳徾偵幚峴丂乮幚峴屻乯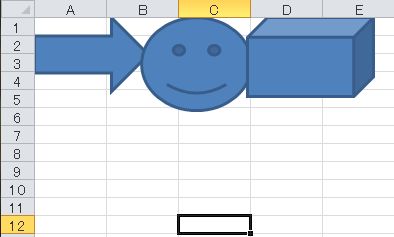 |
| Sub test03() 丂丂Dim tmp As Shape丂仼嘆 丂丂Dim L As Integer 丂丂For Each tmp In ActiveSheet.Shapes丂仼嘇 丂丂丂丂tmp.Top = 0丂仼嘊 丂丂丂丂tmp.Left = L丂仼嘋 丂丂丂丂L = L + 80丂仼嘍 丂丂Next tmp End Sub |
佱偡傋偰偺僔僃僀僾傪弴偵暲傋傞張棟佲 嘆丂僔僃僀僾傪埖偆偺偱丄Shape偱愰尵偟傑偡丅 嘇丂傾僋僥傿僽側僔乕僩偺慡僔僃僀僾偺拞偐傜丄侾偮偢偮僔僃僀僾傪庢傝弌偟傑偡丅 嘊丂儚乕僋僔乕僩忋偱偺僔僃僀僾偺忋抂偺埵抲傪寛傔傑偡丅偙偙偱偼侽側偺偱丄僔乕僩偺堦斣忋偵側傝傑偡丅 嘋丂儚乕僋僔乕僩忋偱偺僔僃僀僾偺嵍抂偺埵抲傪寛傔傑偡丅偙偙偱偼俉侽偢偮憹傗偟偰偄偔偺偱丄塃偵弴斣偵暲傃傑偡丅 |