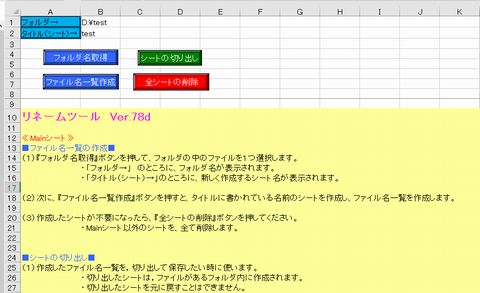
TOP > リネームツール
***********************************************************************************************
リネームツールV78e
Copyright(C) 2018 by しげるがもげる
***********************************************************************************************
◆概要
デジカメで写真を撮って、月日別に保存していく方が多いと思います。
私もそうやって保存しているのですが,あとで見るとそれがどこの場所だったか忘れてしまっていることが、よくあります。
それで忘れないようにと、ファイル名を場所などに変えるのですが、
これが結構,面倒です。
そこで、エクセルを使って、一括で変えるツールを作りました。
入力やファイルの並べ替えなどは,普通にエクセルの操作で行います。
アクティブセルが移動すると,その行のファイル名の画像が表示されるので,ストレス無く連続で入力できます。
◆開発環境
Excel2016 + Windows10
◆圧縮ファイルに含まれるファイル(この作品のダウンロード)
・rename_V78e.xlsm リネームツール
・13_rename.html マニュアル
・13_rename_hiwa.html 制作秘話
・13_renema_kotu.html コツ
・13_rename_Q&A.html リネームツール Q&A
◆操作方法
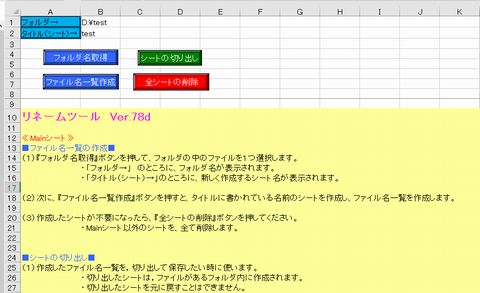
<使い方>
(1)まず,ファイル名一覧を作成します。
①『フォルダ名取得』ボタンを押し、処理したいフォルダ内でどれでもいいのでファイルを1つ選択します。
②『続けて,ファイル一覧表の作成をしますか?』と出てくるので,「はい」を押します。
「いいえ」を押したときは,ここで処理を中断し,次のところだけ変更されます。
・フォルダ→
・タイトル(シート)→
※あとから,ファイル名一覧表を作成したいときは,『ファイル名一覧作成』を押してください。
③『ソートします。並び替えに,タイムスタンプを使いますか?』と出てくるので,選択します。
・いいえ → ファイル名でソートします。(通常、こちらでOK)
・はい → タイムスタンプでソートします。
※タイムスタンプとは、撮影時間(ファイルが作成された時)です。
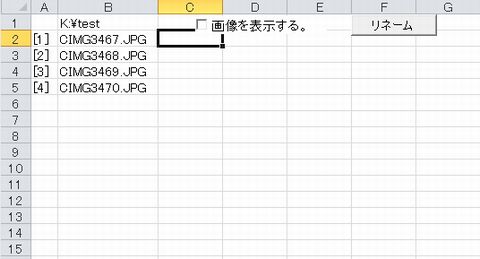
(2)リネームしたい名前を,セルに記入します。
①C列からG列までの範囲で,リネームしたい文字を記入します。
リネームを実行すると,それを「 _ 」(アンダーバー)でつないで,ファイル名にします。
(例)01 根道神社 モネの池
と入力したら,
01_根道神社_モネの池
というファイル名になります。(拡張子は,引き継がれます。)
≪留意点≫
・C列から詰めて入力してください。
3つ記入するなら,C列・D列・E列 というように
・次のセルは,以下のように使用します。
A1:リネーム実行情報
A2:階層情報
B1:フォルダ名

(3)画像を確認しながら入力する時は,「画像を表示する。」にチェックを入れます。
①選択されたセルの行にある画像を表示します。
②連番を付けたい場合は、「連番入力」ボタンを押します。
選択されたセルの列に,連番が入力されます。(全てのファイルに)
画像ファイルだけに連番を付けたい時は,チェックボックスにチェックを入れてください。
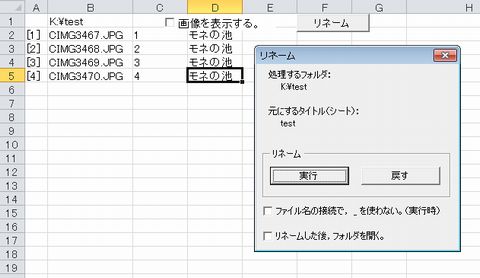
(4)リネームする時は,「リネーム」ボタンを押します。
①デフォルトは,このままリネームを行います。
②「ファイル名の接続で _ を使わない。」にチェックを入れると,そのまま文字をつなげます。
③「リネームした後,フォルダを開く。」にチェックを入れると,処理後のフォルダを開きます。
④「戻す」ボタンを押すと,元のファイル名に戻すことができます。
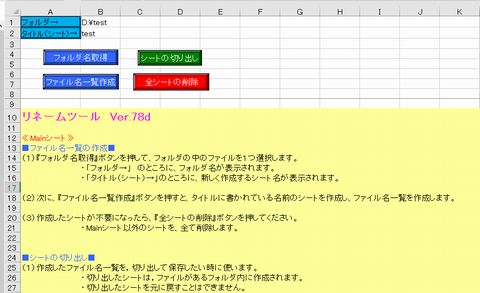
(5)シートの切り出し
・処理後,覚えとしてシートを残しておきたい時は,「シートの切り出し」を押します。
・ファイルのある場所に,「List」というワークブックを作成します。
・チェックボックスやボタンは削除されますので,元に戻すことはできません。
(6)全シートの削除
・増えたシートを全部削除したい時は,このボタンを押します。
(7)その他
・ファイルの並び順を変えたい時は,切り取り&貼り付け をしてください。
・また,同じ項目を入力したい時は,フィルハンドルやコピーアンドペーストを使って下さい。
◆履歴
Ver 7.8e 複数のシートを開いていて,次のシートに移動した時,前の画像が表示されてしまうバグを修正しました。
Ver 7.8d マウスが表示した画像の上にあると,カーソルを動かしても,画像が変わらなかったのを修正しました。
Ver 7.8c 画像表示をするユーザーフォームを開いたままエクセルを終了するとエラーを起こすのを,修正しました。
Ver 7.8b 画像をクリックすると,画像が変わらなくなるバグを修正しました。
Ver 7.8 2016で画像表示がエラーになるバグを取り除きました。
Ver 7.7 2013で画像表示でエラーになるバグを取り除きました。
Ver 7.6 別のシートに移動した最初の表示で,前のシートの画像を表示してしまうバグを取り除きました。
Ver 7_5 操作がしやすいように,ユーザーフォームを簡略化しました。そして,選択したセルが変わると,画像も変わるようにしました。
Ver 6_1 ファイル名の入力をして、その後すぐリストボックスでファイルを選択すると、ファイル名がセルに書き込まれなかったので、
セルに書き込まれるよう修正しました。
Ver 6 ネットワークに対応しました。
Ver 5 リネームを実行する前に、ファイル名に重複がないか、チェックするようにしました。
Ver 4_6_3 シートを切り出したとき、保存ウィンドウが自動で開くのを、やめました。
Ver 4_6_2_2 ハイパーインクの設定ができるようにしました。
Ver 4_62 画像プレビュー表示を大きくしました。
Ver 4_61 バグ修正
Ver 4_6 バグ修正
Ver 4_5 微調整&バグ修正
Ver 4_4 矢印キーを使えるようにしました。 &バグ修正
Ver 4_3 日本語入力システムの状態を保持するようにしました。
Ver 4_2 リストが変わったとき、テキストボックスにフォーカスが戻るようにしました。
Ver 4_1 「元のファイル名を一括記入」の高速化
Ver 4 バグ修正
Ver 3_9 バグ修正
Ver 3_8 シートの切り出しで、好きな名前を付けられるようにしました。
Ver 3_7 「ファイル名の入力」で、カーソルの移動が右に移動するオプションを付けました。
Ver 3_6 フォルダ名の取得で、そのフォルダにあるファイル名を表示するようにしました。
Ver 3_5 カレントフォルダを記憶して、前回の続きでフォルダから選べるようにしました。
Ver 3_4 いつもマイコンピュータからフォルダを探しにいくようにしました。
Ver 3_1 ファイル名で使えない文字を使ったとき、処理を中断するようにしました。
Ver 3 公開
◆注意事項
セキュリティレベルの設定が「高」になっていると実行できません。
その場合はメニューの [ツール]-[マクロ]-[セキュリティ] を選択し、設定を「中」に変更してください。
◆著作権等
この作品の著作権は、しげるがもげるにあります。配布は自由ですが、元のファイルを変えることは
禁止します。
◆免責
この作品の使用に際して発生したいかなる損害に対しても、作者は一切の責任を負いません。
自己責任にてご使用ください。
◆ウィルスチェック
カスペルスキー インターネットセキュリティーでウィルスチェックしています。