マクロを組むとき、組みやすい環境にあると作業が能率良く進んでいきます。
そこで、まず、環境を整えましょう。

VBAの画面で、ツール → オプション と進むと、上のような画面が出てきます。
ここで、「変数の宣言を強制する」に、チェックを入れましょう。
すると、今後、コードウィンドウを開くと、1行目に下のようなステートメントが自動で挿入されるようになります。
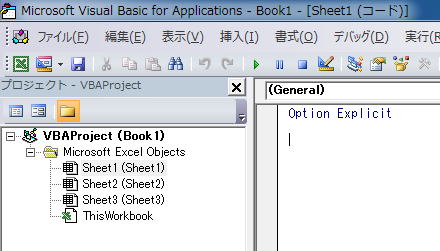
これで、宣言しない変数は使えないようになりました。(宣言してない変数を使うとエラーになる。)
こうすることのメリットは、変数名の打ち間違いがなくなることです。
宣言を強制してないと、打ち間違えた変数名で変数を作成して、処理を続けていってしまいます。
変数名が違うわけですから、代入されてなかったり、計算をしてなかったりするので、処理が正常に行われません。
目で見て変数名の間違いを探すのは、とても大変で時間がかかります。(思い込みがあるので。)
そこで、打ち間違えたときは、エラーになるようにします。
変数の宣言を強制しなかった時のデメリットの,詳細はこちらから。
自動構文チェックは、構文が違っていたら親切でアドバイスをしてくれる機能ですが、
慣れてくると、「わかっているけどそのままにしていて、後で直す」ということがよくあります。
そういうときに、いちいち、エラーメッセージが出てくると、作業の邪魔になります。
そこで、自動構文チェックのチェックは、外しておきます。
Excelは、通常、ワークシートの行列の表示の仕方がA1形式になっています。
これを、オプションでR1C1参照形式にしましょう。
すると、行の位置も列の位置も、計算が使えるようになり、マクロを組む上で非常に便利です。
ただし、気を付けなければいけないことがあります。
A1形式では、『列・行』という順でセルの位置を指定していたのが、R1C1形式では『行・列』の順で指定します。
つまり、Range("A3") は、Cells(3,1) と記述することになります。
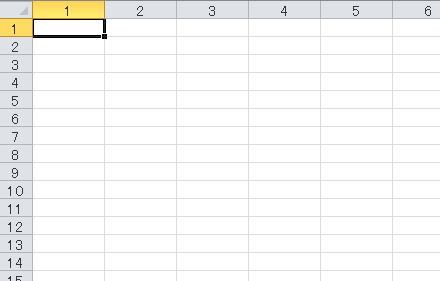
これは、予算との兼ね合いがありますが、是非ともモニターの枚数を2枚以上にしてください。
マクロを組むとき、ワークシートとVBAの画面と、両方見ながら作業を進めていきます。
ウィンドウを切り替えていると、どの位置だったのかわからなくなってきたりします。
かといって、2つのウィンドウを表示させると、今度は狭くてよくわかりません。
この問題を解決するのは、モニターを2枚にすることです。
格段に作業効率が上がること、間違い無しです。
マルチモニターに関する記事は,こちらから。
| ★ 現在のマルチモニター★ | ★初めてマルチモニターにした時★ |
 |
|